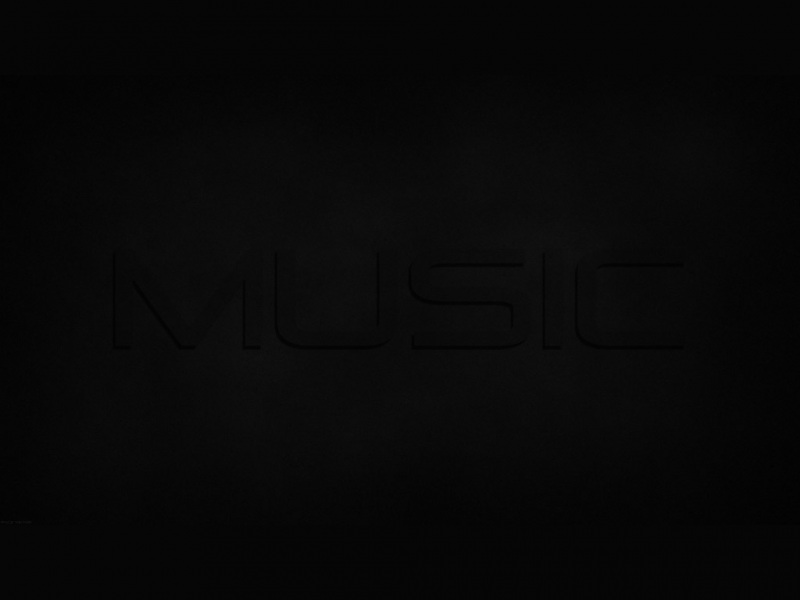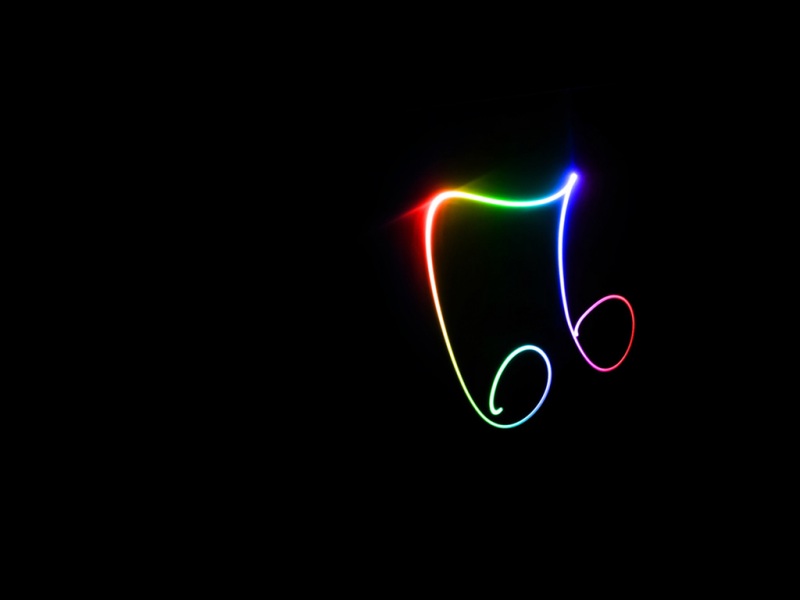Win11双显示器如何设置任务栏都显示时间?有的用户在Win11系统上设置了双显示屏,但是发现在副屏上不显示时间,很不方便,如果想要在双显示屏上都显示时间,该怎么操作呢?接下来,小编就为大家带来具体详情,希望可以帮助到大家。
方法一:
按Windoes 键+ I 调出Settings菜单并选择System。、
单击显示。
选择多个显示器。
方法二:加入Windows预览体验计划
如果您想将时间和日期添加到Windows11中第二台显示器的任务栏,我们会说这是最简单的选择。微软最近在Beta和ReleasePreview频道中向Insiders发布了Windows11build22000.526,这意味着它是尝试这个相当安全。正如您在我们的WindowsInsiderProgram解释器中所读到的那样,ReleasePreview频道是Microsoft在发布稳定版本之前测试更新的地方。这意味着它们通常实际上已经完成,您不应该遇到任何大问题。
要以这种方式在任务栏上恢复时间,请执行以下操作:
打开“设置”应用并转到“Windows更新”部分,然后选择“WindowsInsiderProgram”。
单击“开始”,选择一个Microsoft帐户以链接到Insider计划,然后在询问加入哪个频道时选择ReleasePreview频道。任何其他选项都可能意味着您将获得不稳定的Windows11版本,因此ReleasePreview是您的最佳选择。
出现提示时重新启动您的PC。
重新启动PC后,返回Windows更新并检查更新。您应该会看到标记为KB5010414的累积更新。
让更新安装并再次重新启动您的PC。您现在应该在所有显示器的任务栏上看到时间和日期。
收到此更新后,您可能需要取消注册Windows预览体验计划。返回相应页面以取消注册您的PC以获取预览版本,然后您将返回接收每月定期更新。
方法三:使用ElevenClock自定义Windows11任务栏上的时间和日期
如果您不想加入Windows预览体验计划,将时间添加回任务栏的另一个选项是使用名为ElevenClock的应用程序。这个应用程序可以在你所有的显示器上添加时间和日期,但如果你有兴趣,它还可以做更多的事情。
您需要做的就是从GitHub下载最新版本的ElevenClock并运行安装程序。完成安装后,您将立即在所有显示器的任务栏上看到时间和日期。如果您想自定义设置,可以转到“开始”菜单并打开ElevenClock设置,它为您提供了大量选项。
您可以将时钟对齐到任务栏的左侧、隐藏通知徽章等等。甚至还有一个选项可以在任务栏时钟中添加秒数,您可能会发现这很有用,因为Microsoft还从Windows11中删除了该功能。有很多选项,所以您可以随意探索它们。
为了使这些功能正常工作,您需要确保ElevenClock在启动时运行。安装应用程序时默认启用该功能,因此您只需确保没有禁用它。
ElevenClock 支持明暗主题,它从 Windows 11 上提取时钟信息,支持所有系统设置和时间格式。运行时,ElevenClock 每秒更新一次时间,因此它将和主屏上的时间保持一致。因此并且支持不同的 DPI 设置,同时很好的模拟了 Windows 11 的任务栏悬停的时钟动效,单击时可显示/隐藏通知和日历面板。此外,即使用户将任务栏设置在屏幕顶部显示,ElevenClock 也能完美兼容和正常显示。
其他特性:
它有一个隐藏按钮,以防止在全屏时烦人。
它支持通过 locale 或 regedit 启用秒(Windows 11 的默认时钟不能这样做)。
在 HiDPi 显示器(100%、200%、300%)和分数 HiDPI 显示器(125%、150%、175%、250% 等)上正确对齐和大小。
在不同比例的显示器上正确对齐和大小(显示 1:100%、显示 2:150%、显示 3:225% 等)。
当(断开)连接显示器时,时钟也会自动调整。
以上就是Win11电脑让两个屏幕任务栏都显示时间的多种设置方法,希望大家喜欢。