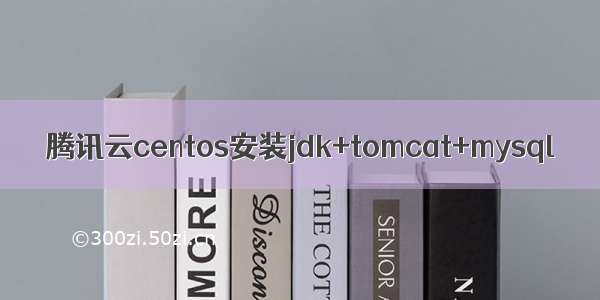数据库|mysql教程
数据库-mysql教程
CentOS6CentOSTomcatJDK
广告分享源码,ubuntu系统电脑ip,tomcat内存可以无限大吗,爬虫uvb和uva,php代码咋导入数据库,seo文章太长lzw
A、系统环境和软件包
[root@localhost /]# uname -r
2.6.32-358.el6.x86_64
[root@localhost /]# cat /etc/centos-release
CentOS release 6.4 (Final)
软件包
jdk-6u43-linux-x64-rpm.bin
apache-tomcat-6.0.36.tar.gz
mysql-5.5.23.tar.gz
有券助手 源码,手机 ubuntu 传文件,宝塔的tomcat怎么连接,洛阳爬虫培训,php源码去哪看,seo全文lzw
B、安装配置
1、JDK
首先查看centos自带的JDK是否已安装,用命令java -version ,如果显示有下面的信息:
java version “1.6.0″
OpenJDK Runtime Environment (build 1.6.0-b09)
OpenJDK 64-Bit Server VM (build 1.6.0-b09, mixed mode)
说明已安装openjdk1.6,这个包功能有限,最好还是先卸载掉openjdk,再安装sun公司的jdk.
卸载过程很简单
qq装逼神器易语言源码,vscode怎么设置书签,ubuntu安装插件,tomcat解压后有多大,爬虫 商机,php 链接 正则表达式,郴州整站seo优化价格,音乐外链网站源代码,物流有关的后台管理系统模板lzw
rpm -e –nodeps java-1.4.2-gcj-compat-1.4.2.0-40jpp.115
rpm -e –nodeps java-1.6.0-openjdk-1.6.0.0-1.7.b09.el5
或是
yum -y remove java java-1.4.2-gcj-compat-1.4.2.0-40jpp.115
yum -y remove java java-1.6.0-openjdk-1.6.0.0-1.7.b09.el5
安装SUN公司的JDK
chmod a+x jdk-6u43-linux-x64-rpm.bin
./jdk-6u43-linux-x64-rpm.bin (路径默认在/usr/java)
java -version
java version “1.6.0_43”
Java SE Runtime Environment (build 1.6.0_43-b01)
Java HotSpot 64-Bit Server VM (build 20.14-b01, mixed mode)
2、安装TOMCAT
将TOMCAT包放到/usr/tomcat下
tar -zxvf apache-tomcat-6.0.36.tar.gz
mv apache-tomcat-6.0.36.tar.gz tomcat
这样就安装完了,设置一下环境变量
vi /etc/profile 加入如下语句
JAVA_HOME=/usr/java/jdk1.6.0_43
CLASSPATH=.:$JAVA_HOME/jre/lib/rt.jar:$JAVA_HOME/lib/dt.jar:$JAVA_HOME/lib/tools.jar
PATH=$PATH:$JAVA_HOME/bin
export PATH CLASSPATH JAVA_HOME
export CATALINA_BASE=/usr/tomcat/tomcat
export CATALINA_HOME=/usr/tomcat/tomcat
source /etc/profile (使环境变量生效)
启动TOMCAT
cd bin
./startup.sh
Using CATALINA_BASE: /usr/tomcat/tomcat
Using CATALINA_HOME: /usr/tomcat/tomcat
Using CATALINA_TMPDIR: /usr/tomcat/tomcat/temp
Using JRE_HOME: /usr/java/jdk1.6.0_43
Using CLASSPATH: /usr/tomcat/tomcat/bin/bootstrap.jar
[root@localhost bin]# netstat -an|grep :8080
tcp 0 0 :::8080 :::* LISTEN
3、mysql
mysql 5.x的新版本一般都需要cmake编译安装,在这里我们安装的是mysql5.5.23版,在此记录一下CMAKE的安装步骤及过程,以供后续参考。
如果在编译安装过程中发现有缺失的工具包,用yum install 单独下载安装再继续即可。
以下安装中涉及的几点需要提前说明的问题:
mysql 将被安装在 /usr/local/mysql/ 目录下
mysql 默认安装使用 utf8 字符集
mysql 的数据和日志文件保存在 /var/mysql/ 对应目录下
mysql 的配置文件保存于/etc/f
配置安装
useradd mysql
passwd mysql
groupadd mysql
useradd -g mysql mysql
mkdir -p /usr/local/mysql
mkdir -p /var/mysql/data
chown -R mysql:mysql /usr/local/mysql
chmod -R 755 /usr/local/mysql
chown -R mysql:mysql /var/mysql
chmod -R 755 /var/mysql
yum -y install cmake bison ncurses ncurses-devel gcc-c++ libstdc++
(可以配置本地YUM源或外部镜像源)
tar zxvf mysql-5.5.23.tar.gz
cd mysql-5.5.23
cmake -DCMAKE_INSTALL_PREFIX=/usr/local/mysql -DMYSQL_UNIX_ADDR=/tmp/mysql.sock -DDEFAULT_CHARSET=utf8 -DDEFAULT_COLLATION=utf8_general_ci -DWITH_EXTRA_CHARSETS:STRING=utf8,gbk -DWITH_MYISAM_STORAGE_ENGINE=1 -DWITH_INNOBASE_STORAGE_ENGINE=1 -DWITH_READLINE=1 -DENABLED_LOCAL_INFILE=1 -DMYSQL_DATADIR=/var/mysql/data
如果安装过程中遇到错误
清除缓存:
make clean
rm CMakeCache.txt
再继续进行
make && make install
ln -s/usr/local/mysql/lib/libmysqlclient.so.16 /usr/lib/libmysqlclient.so.16
cd /usr/local/mysql/support-files/
cp my-f /etc/f (注意:my-f适用于1G内存左右的服务器,可以根据自己配置情况选用my-f 或 my-f 等不同配置)
然后vi /etc/f
编辑配置文件,在 [mysqld] 部分增加
datadir = /var/mysql/data #添加MySQL数据库路径
进入scripts目录,执行
./mysql_install_db –defaults-file=/etc/f –basedir=/usr/local/mysql –datadir=/var/mysql/data –user=mysql
Installing MySQL system tables…
OK
Filling help tables…
OK
这样就生成了mysql系统数据库
然后设置MYSQL服务
cp ./support-files/mysql.server /etc/init.d/mysqld #把Mysql加入系统启动
chmod a+x /etc/init.d/mysqld #增加执行权限
chkconfig –add mysqld
chkconfig –level 345 mysqld on
vi /etc/init.d/mysqld #编辑
basedir = /usr/local/mysql #MySQL程序安装路径
datadir = /var/mysql/data #MySQl数据库存放目录
[root@localhost data]# service mysqld start
Starting MySQL… SUCCESS!
[root@localhost data]# netstat -an|grep 3306
tcp 0 0 0.0.0.0:3306 0.0.0.0:* LISTEN
到此,mysql安装完成!
在/etc/profile里把mysql服务加入系统环境变量,在最后添加下面这一行
export PATH=$PATH:/usr/local/mysql/bin
下面这两行把myslq的库文件链接到系统默认的位置,这样你在编译类似PHP等软件时可以不用指定mysql的库文件地址。
ln -s /usr/local/mysql/lib/mysql /usr/lib/mysql
ln -s /usr/local/mysql/include/mysql /usr/include/mysql
shutdown -r now #需要重启系统,等待系统重新启动之后继续在终端命令行下面操作
mysql_secure_installation #设置Mysql密码
根据提示按Y 回车输入2次密码
或者直接修改密码/usr/local/mysql/bin/mysqladmin -u root -p password “mysql” #修改密码
service mysqld restart #重启
当设置密码或连接MYSQL时出现Enter current password for root (enter for none):
ERROR 2002 (HY000): Can’t connect to local MySQL server through socket ‘/tmp/mysql.sock’ (2)
可以执行此句来解决
[root@localhost data]#rm -rf /tmp/mysql.sock
启动MYSQL后,会在/var/lib/mysql下有mysql.sock文件
[root@localhost data]# ln -s /var/lib/mysql/mysql.sock /tmp/mysql.sock (要使用绝对路径)
还出错的话,使用
[root@localhost /]# mysql -u root -p -S /var/lib/mysql/mysql.sock
可跳过密码验证登录
mysql> update mysql.user set password=password(“mysql”) where user=’root’;
mysql> flush privileges;
mysql>quit
即可以了。
另外MYSQL默认是只能本地访问,如果远程访问需要进行设置
建立用户:testuser,并授权可远程访问
以root身份连接至mysql
mysql -u root -p
提示输入密码,输入mysql
建立testuser账户
mysql>CREATE USER “testuser ” IDENTIFIED BY “test123456”;
授权testuser权限
mysql> GRANTALL PRIVILEGES ON . TO “testuser”@“%” IDENTIFIED BY “testuser的密码”;
刷新权限生效
mysql> FLUSHPRIVILEGES;
mysql>quit
C、总结
在安装MYSQL的过程中,大家很容易碰到这个MYSQL.SOCK问题。
其实这个mysql.sock是mysql的主机和客户机在同一host上的时候,使用unix domain socket做为通讯协议的一个载体。
Mysql通常有两种连接方式:
(1)TCP/IP
(2)socket
对mysql.sock来说,其作用是程序与mysqlserver处于同一台机器,发起本地连接时可用SOCKET。
你也可以指定IP地址,使用TCP方式连接而不是用本地SOCK方式
[root@localhost mysql]# mysql -h 127.0.0.1 -u root -p mysql
也可以直接登录
mysql.sock是随每一次 mysql server启动生成的。如果你在更改完f后重启mysql,它将重新生成,信息已跟着变更。那么对于外部连接,也可变更port连接的。
linux下安装mysql连接的时候经常会提示说找不到mysql.sock文件,解决办法也很简单:
如果是新安装的mysql,提示找不到此文件,就搜索下,在/etc/f中指定正确的位置并在系统中做好软链接。
如果mysql.sock文件误删的话,就需要重启mysql服务,如果重启成功的话会在datadir目录下面生成mysql.sock,到时候指定即可。
如果还不行就选择用TCP连接方式连接就行了,其在windows下还支持管道连接方式。