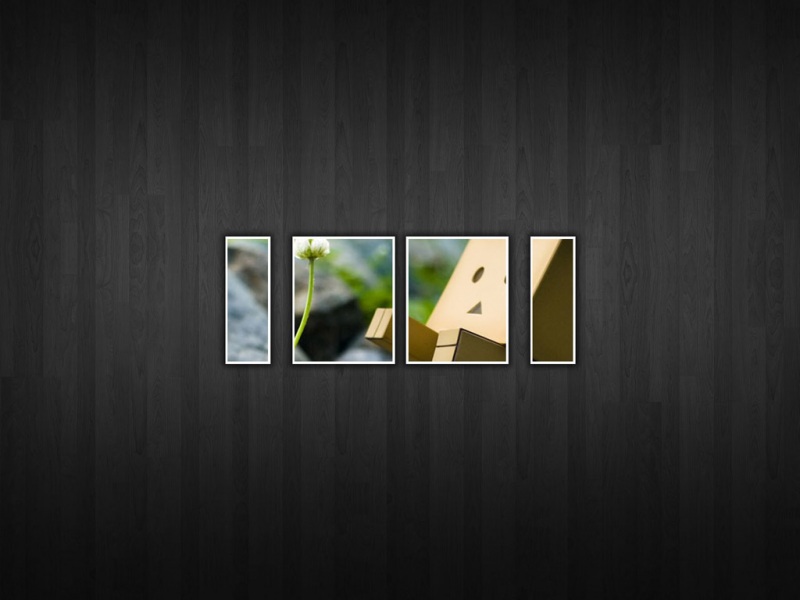Word技巧实在太多了,偶来分享8个实用但偏冷门的小技巧吧。
① 高效调整表格大小。
当表格左右边框超出了页面,有些朋友会用标尺来调整,其实最高效的是:选中表格——自动调整——根据内容/窗口自动调整表格。
至于选择根据内容还是根据窗口,你使用时试一下就知道了,有些时候两个都好用,有些时候只有一个好用。
布局菜单下还有平均分布列/行之类的按钮,也很好用。
② 快速调整文字大小。
就像下图,你不希望表格中的内容换行,可你一眼无法断定应该设置多大的字体,这时,用字体增大/缩小按钮来按钮调整就太方便啦。
当然,你也可以用快捷键“Ctrl + [”(减小字体),“Ctrl + ]”(增加字体)。
③ 高级格式刷按键F4。
F4键相当于Word的高级格式刷(WPS不支持),它可以帮你重复上一步的操作。例如你调整了一张图片大小,那么剩下的图片用鼠标单击后,再按F4键,就可以统一图片尺寸。
同样,F4键也可以用于调整字体格式、表格格式,删除一行、增加一行等。
④ 固定常用文档和文件夹。
最近常用的文档和文件夹可以固定在“文件”——“打开”选项卡下,这样单击一下“已固定”下的条目,就可以轻松打开自己想要的文档/文件夹啦。
这是Word有的功能,Excel也支持。
⑤ 快速调整各章节顺序。
长文档写完后,想调整各个章节前后顺序,只要打开“导航窗格”/“文档结构图”,然后用鼠标拖动标题即可。
比起“Ctrl + X / Ctrl + V”要快了不知多少倍。而且,这样调整时项目符号/编号也会自动更新哦。
⑥快速调整各段落/表格上下行顺序。
上下段落或表格上下行调整时,只要选中一个段落或一行,按快捷键“Shift + Alt + ↑/↓”箭头。
⑦ 多次剪切,一次粘贴。
写文档时有时候会用到参考文档的部分段落,你可以选中你想要的段落,使用“Ctrl + X”剪切。
然后在新文档中打开剪切板,点击“全部粘贴”,将多次剪切的结果一次性复制过来。
当然,你在使用这个技巧前,最好先“全部清空”一下剪切板内容。
⑧比较两份Word文档。
点击“审阅”——“比较”,设置要比较的文档。这样就可以很方便地看到两个文档的差别,还能看出是谁做了修改。
你还可以使用“审阅”菜单下的“接受”/“拒绝”按钮,保留/撤销之前的修改。
这个技巧对于常常需要处理合同的朋友,绝对实用。
本文由解晴新生原创,欢迎点赞、评论、关注和点击头像。