
Windows如何安装虚拟机(VMware),配置Centos,并且设置固定IP
什么是虚拟机
借助虚拟化技术,我们可以在系统中,通过软件:模拟计算机硬件,并给虚拟硬件安装真实的操作系统。
这样,就可以在电脑中,虚拟出一个完整的电脑,以供我们学习Linux系统。
安装VMware
下载VMware地址
根据网站提示,安装配适自己电脑的VM下载成功后直接按照说明安装就好,VM的安装没有什么说的
安装成功后如何检测VM是否安装成功
按住键盘上的 win+r 输入cmd 调出终端输入 ncpa.cpl此时会弹出一个网络连接的窗口查看你们的网络连接里是否存在VMnet1 和VMnet8,如果不存在重启后重试
下载Centos镜像文件
常见的镜像文件类型主要有以下几种:
CentOS镜像下载地址
DVD ISO:普通光盘完整安装版镜像,可离线安装到计算机硬盘上,包含大量的常用软件,一般选择这种镜像类型即可。
Everything ISO:包含了完整安装版的内容,并对其进行补充,集成了所 有软件。
Minimal ISO:这个版本为精简版的镜像,可以安装一个基本的CentOS系 统,包含了可启动系统基本所需的最小安装包。
LiveCD/DVD ISO: 是一个光盘Centos系统,可通过光盘直接在电脑上启动系统,也可以将系统安装到计算机上使用,部分内容还需要再次下载。根据系统桌面不同live版的又可分为LiveGNOME ISO、LiveKDE ISO种。
Netinstal:在线安装版本,启动后需要联网边下载边安装。
自行选择安装哪个版本,我本人选择的是CentOS-7-x86_64-Minimal-1708.iso
下载好后就是这个样子
创建CentOS系统
第一步
选择经典即可
第二步
选择你下载光盘的地址
第三步
设置你想要将系统放置的位置
第四步
预设磁盘大小,看个人需求这里提示一下,只要你选择了大小比如20GB那VM就会直接把20GB分出去,而不是用多少算多少
第五步
设置VM的虚拟硬件部分 本人建议进入自定义硬件把打印机去除(用不到的情况下),因为打印机存在的话会导致开机速度过慢内存还有处理器就按需设置
第六步
到这里我们会发现安装位置显示警告,不要惊慌哈这里手动选择我们之前安装光盘位置预留出来的20GB即可。 进来手动选择一下即可
第七步
设置用户名和密码看个人意愿,选择超级用户还是普通用户,设置成功后等待安装。 重启即可
第八步
至此CentOS系统安装成功,登录即可如果你选择的是ROOT密码 那你的用户名就是root
设置固定IP
配置固定IP需要2个大步骤:
在VMware中配置IP地址网关和网段(IP地址的范围)在Linux系统中手动修改配置文件,固定IP
第一步
选择编辑里的虚拟网络编辑器,设置子网和子网掩码 选择DHCP设置 设置你的 起始IP地址 和 结束IP地址
第二步
输入ip addr 查看ip地址 可以看到我们的ens33是没有的状态,需要手动修改Linux网关配置 使用vim编辑(没有vim可以使用vi) /etc/sysconfig/network-scripts/ifcfg-ens33 文件加入以下内容vim编辑器 按a进入编辑模式按Esc 输入wq 保存退出
修改成功后执行:systemctl restart nwteork 重启网关重启成功后再次输入 ip addr 查看ip地址
可以看到现在我们的ens33配置好了IP地址如何验证IP地址是否固定,重启Linux系输入 :init 6重启后再次输入 ip addr 查看ip地址是否存在,如果不存在依照上面的配置一步一步再执行一次
使用SSH工具尝试连接
本人使用的是Xshell7可以看到连接成功 没有问题









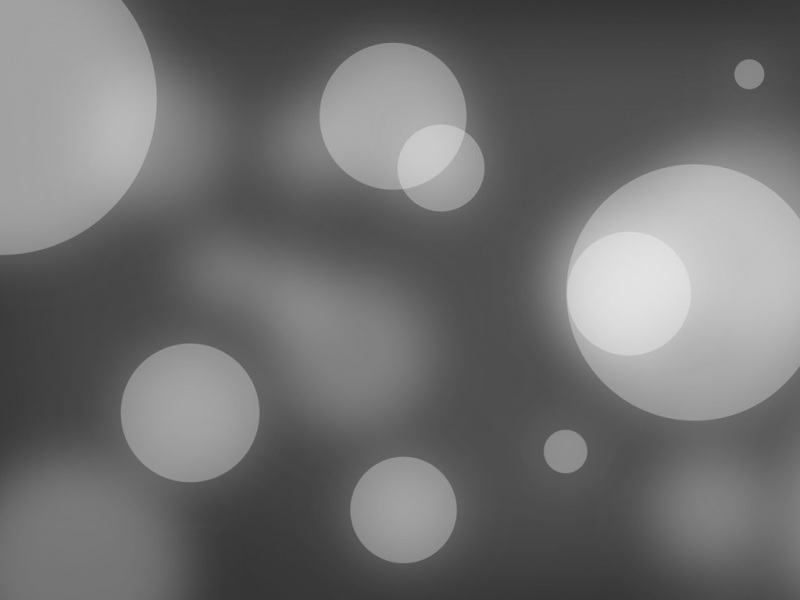


![[06月]独具特色的我:300字作文](https://300zi.50zi.cn/uploadfile/img/2024/06/04/3f0804d9514c79e72354f0c6992329a0.jpg)



