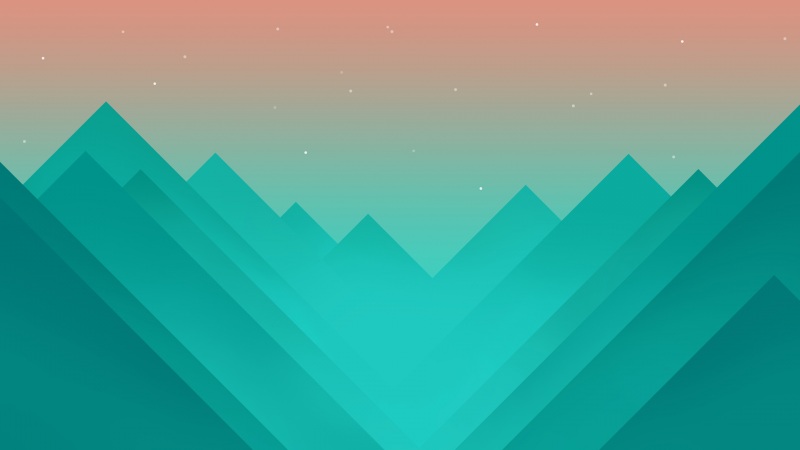PPT| 操 作 题 第 18 套 题 目文小雨加入了学校的旅游社团组织,正在参与组织暑期到台湾日月潭的夏令营活动,现在需要制作一份关于日月潭的演示文稿。根据以下要求,并参考“参考图片.docx”文件中的样例效果,完成演示文稿的制作。1.新建一个空白演示文稿,命名为“PPT.pptx”(“.pptx”为扩展名),并保存在考生文件夹中,此后的操作均基于此文件,否则不得分。2.演示文稿包含8张幻灯片,第1张版式为“标题幻灯片”,第2、第3、第5和第6张为“标题和内容版式”,第4张为“两栏内容”版式,第7张为“仅标题”版式,第8张为“空白”版式;每张幻灯片中的文字内容,可以从考生文件夹下的“PPT_素材.docx”文件中找到,并参考样例效果将其置于适当的位置;对所有幻灯片应用名称为“流畅”的内置主题;将所有文字的字体统一设置为“幼圆”。3.在第1张幻灯片中,参考样例将考生文件夹下的“图片1.png”插入到适合的位置,并应用恰当的图片效果。4.将第2张幻灯片中标题下的文字转换为SmartArt图形,布局为“垂直曲型列表”,并应用“白色轮廓”的样式,字体为幼圆。5.将第3张幻灯片中标题下的文字转换为表格,表格的内容参考样例文件,取消表格的标题行和镶边行样式,并应用镶边列样式;表格单元格中的文本水平和垂直方向都居中对齐,中文设为“幼圆”字体,英文设为“Arial”字体。6.在第4张幻灯片的右侧,插入考生文件夹下名为“图片2.png”的图片,并应用“圆形对角,白色”的图片样式。7.参考样例文件效果,调整第5和6张幻灯片标题下文本的段落间距,并添加或取消相应的项目符号。8.在第5张幻灯片中,插入考生文件夹下的“图片3.png”和“图片4.png”,参考样例文件,将他们置于幻灯片中适合的位置;将“图片4.png”置于底层,并对“图片3.png”(游艇)应用“飞入”的进入动画效果,以便在播放到此张幻灯片时,游艇能够自动从左下方进入幻灯片页面;在游艇图片上方插入“椭圆形标注”,使用短划线轮廓,并在其中输入文本“开船啰!”,然后为其应用一种适合的进入动画效果,并使其在游艇飞入页面后能自动出现。9.在第6张幻灯片的右上角,插入考生文件夹下的“图片5.gif”,并将其到幻灯片上侧边缘的距离设为0厘米。10.在第7张幻灯片中,插入考生文件夹下的“图片6.png”、“图片7.png”和“图片8.png”,参考样例文件,为其添加适当的图片效果并进行排列,将他们顶端对齐,图片之间的水平间距相等,左右两张图片到幻灯片两侧边缘的距离相等;在幻灯片右上角插入考生文件夹下的“图片9.gif”,并将其顺时针旋转300度。11.在第8张幻灯片中,将考生文件夹下的“图片10.png”设为幻灯片背景,并将幻灯片中的文本应用一种艺术字样式,文本居中对齐,字体为“幼圆”;为文本框添加白色填充色和透明效果。12.为演示文稿第2-8张幻灯片添加“涟漪”的切换效果,首张幻灯片无切换效果;为所有幻灯片设置自动换片,换片时间为5秒;为除首张幻灯片之外的所有幻灯片添加编号,编号从“1”开始。对 应 步 骤1、打开考生文件夹→右击→新建PowerPoint演示文稿→命名为PPT(扩展名不用写)2、打开PPT,回车建立8张幻灯片。选择第一张幻灯片右击→版式→标题幻灯片。按照此方法,选择第2、第3、第5和第6张右击→设置为“标题和内容版式”;选择第4张右击设置为→“两栏内容”版式选择第7张右击设置为→“仅标题”版式选择第8张右击设置为→“空白”版式根据题意,打开ppt素材,把里面的文字粘贴到对应幻灯片上,位置按照“参考图片.docx”设置即可。粘贴后如图:设计下点击→流畅主题设计→点击变体命令组的下拉菜单→自定义字体设置中文字体全部为幼圆。3、插入→图片→选择考生文件夹下的图片1→插入选择图片1→图片工具→格式选择柔化边缘矩形4、选择第2张内容→开始下→转换为smartart→其他smartart图形→选择列表下的垂直曲型列表→确定选择白色轮廓样式并设置字体为幼圆。5、ppt没有文本转表格的命令,我们在word里面进行转换,然后粘贴到ppt即可。打开ppt素材.docx文件,选择内容(别选标题)→插入→文本转表格选择4列然后定位最后一行→点击两次 在下方插入按照样式图,把内容调整好,删除多余的冒号,内容位置不要错,否则会扣分然后选择表格,粘贴到ppt里,布局下选择垂直和水平居中,点击分布行和分布列。选择表格→表格工具的设计下→取消勾选所有,只勾选镶边列选择表格全部→开始下→点击字体对话框启动器→中文设为“幼圆”字体,英文设为“Arial”字体→确定,并适当加大字体。6、点击第4张的图片占位符,插入考生文件夹下→“图片2.png”→插入选中图片→图片工具格式下→选择圆形对角白色的样式7、光标定位第5张的第一行,单击项目符号命令→选择无,同理把6张的第一行项目符号也取消选择第一行→打开段落对话框启动器→适当加大段后距离8、插入→图片→选择图片4→确定→然后选择图片4→在图片工具选项卡下→选择排列下拉菜单中的置于底层接着插入图片3,选择图片3→动画选择飞入→效果选项为从左下部→右上角选择与上一动画同时插入下→形状→椭圆形标注,根据示意图,在船的旁边绘制一个椭圆形标准,不要遮挡文字,可以适当把船的图片缩小选择椭圆形→右击设置形状格式→纯色填充为白色填充,线条选择实线,并且短划线类型中,选择短划线线条的颜色改为蓝色在形状中直接输入文字:开船啰!点击黄色的控点,按住鼠标左键,移动到右侧最终效果如图接着为其添加动画,选择飞入,右侧选择上一动画之后9、接着选择第6张幻灯片→插入图片5,适当缩小,防止与右上角选择图片右击→设置图片格式→选择大小和属性的命令,点击位置→吧垂直距离位置为010、按住ctrl选择这三张,格式下→图片效果→映像→选择“紧密接触,接触“类型还是按住ctrl选择这三张图片→单击对齐→先勾选底部的对齐所选对象,然后点击顶端对齐接着再先勾选对齐幻灯片→再点击横向分布插入图片9,然后移动到右上角→选择图片右击→设置图片格式→选择大小和属性下→旋转改为300度→回车确定11、选择第8张幻灯片→右击设置背景格式→选择图片填充→单击文件选择图片10,插入然后把原有的内容删除,插入下→艺术字,选择第2个,输入对应的内容选择此文本框右击→设置形状格式→填充为白色填充,设置一定的透明度文本框稍微拉长,具体居中对齐,字体类型为幼圆12、选择一张幻灯片→切换下选择涟漪效果→右侧勾选设置自动换片时间为5秒,然后点击全部应用然后选择第一张,把第一张的切换效果改为无插入下→幻灯片编号→勾选幻灯片编号→勾选标题幻灯片不显示→确定最后保存即可。PPT操作题往期链接PPT|操作题第1套PPT|操作题第2套PPT|操作题第3套PPT|操作题第4套PPT|操作题第5套PPT|操作题第6套PPT|操作题第7套PPT|操作题第8套PPT|操作题第9套PPT|操作题第10套PPT|操作题第11套PPT|操作题第12套PPT|操作题第13套PPT|操作题第14套PPT|操作题第15套PPT|操作题第16套PPT|操作题第17套
你的每一个“在看”我都当成了喜欢