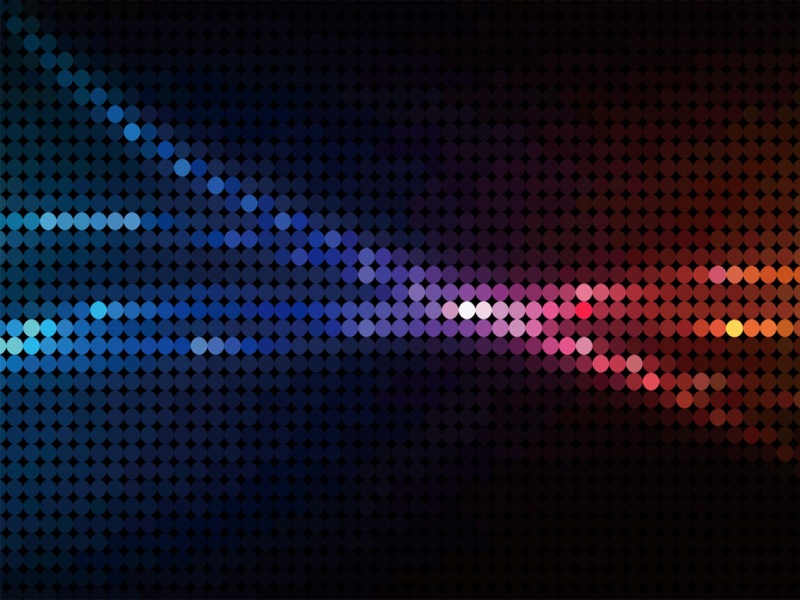【说明】本文摘录和收集了很多网上前辈写的教程,在此表示感谢,本文都是经过自己的实践证明可行的,希望可以对他人有所帮助!
远程桌面安装配置:
1. ubuntu配置【(1)(2)必做,(3)选做】
(1) 安装xrdp,vnc4server
sudoapt-get install xrdp
sudoapt-get install vnc4server
(2) 设置允许远程连接和控制
如果是ubuntu经典桌面,打开“系统——首选项——远程桌面”;如果是ubuntu特效桌面,打开“主题与优化——远程桌面”。
然后,按照下图设置,勾选允许远程连接和允许远程控制。
(3) 这一步是为了安全,可做可不做,包括更改xrdp的默认端口和开启ubuntu的防火墙
a. 更改xrdp默认端口
sudogedit /etc/xrdp/xrdp.ini
找到[globals]块的port属性,将端口修改为5000-50000内的整数,保存。上例将端口改为6868。端口更改完成后,重启xrdp,使之生效
sudoxrdp -kill
sudoxrdp
b. 开启ubuntu防火墙
使用如下命令集设置防火墙:
sudoufw enable
sudoufw default deny
sudoufw allow 6868或者sudo ufw allow from 12.34.56.78 to100.110.120.130 port 6868
如果没有ufw命令,使用sudo apt-get install ufw安装。
VNCServer配置:
Ubuntu下设置VNCServer
1,安装vncserver
sudo apt-get install vnc4server
3、启动vnc4server:
vnc4server
此时系统会提示你输入密码,在通过客户端链接时将会用到这个密码。
输入完密码后你将看到类似下边的提示:
New'****3 (****)' desktop is ****:3 (****代表主机名)
Takenotice of the number after the colon (, in this case it is "3."
启动完vnc4server后在你(当前登录用户)的主目录下将会产生一个.vnc的目录。
此时就可以通过vnc客户端链接到服务器了。
4、停止一个vnc4server
vnc4server -kill :3 根据你启动时获得的数字替换此处的3。
5、打开 .vnc/xstartup文件并编辑:gedit/.vnc/xstartup
6、修改 .vnc/xstartup文件并保存
取消unset和exec开始的行的注释,注释以xsetroot,vnccon**,xterm和twm开始的行。执行后看起来像这样:
#!/bin/sh
# Uncomment the following two lines for normal desktop:
unset SESSION_MANAGER
exec /etc/X11/xinit/xinitrc
[ -x /etc/vnc/xstartup ] && exec /etc/vnc/xstartup
[ -r $HOME/.Xresources ] && xrdb $HOME/.Xresources
#xsetroot -solid grey
#vnccon** -iconic &
#x-terminal-emulator -geometry 80x24+10+10 -ls -title "$VNCDESKTOPDesktop" &
#x-window-manager &
7、修改/etc/X11/xinit/xinitrc文件的许可,使其可执行:
sudo chmod 755 /etc/X11/xinit/xinitrc
8、启动vnc4server: vnc4server
注意:记住此处冒号后提示的数字
9、从另外的电脑登录这台服务器:
vncviewer remote-server:3 按照提示输入你在第三部输入的密码,成功进入远程桌面。
10、若前面执行失败导致在VNC下看不到图形界面,鼠标变成"X"形状,请查看第七条是否执行过,同时将刚建过的VNCServer删掉,vncserver -kill :1(1代表前面启动的vncserver序号)
11,修改vncserver的默认端口
a)vncserver的默认端口是5900,然后每打开一个桌面号,端口号+1
b)which vncserver查看vncserver的完整路径
c)file /usr/bin/vncserver产看vncserver文件的具体类型
d)vi /usr/bin/vncserver修改5900为自己的端口,输入zz保存修改
1.修改前先关闭vncserver服务: sudo service vncserver stop
2.grep “5900” /usr/bin/vncserver –n查找5900出现的位置
3.主要修改:$vncPort = 5900 + $displayNumber;if (!bind(S, pack('S nx12', $AF_INET, 5900 + $n)))这两处
e)sudo /etc/init.d/vncserverrestart重启服务
f)netstat –l | grep [xxxport]看新端口是否被监听了
12,vncserver的开机启动(未成功尝试)
a)在Dash主页找打Startup Applications,点击Add
b)Name栏(随便)输入:例如start vncserver
c)Commad栏输入:/usr/bin/vncserver
【注:】每个用户需要单独设置,连接的时候使用不同的用户,无法设置用户名,只能设置密码
Samba服务器安装配置:
1.安装软件:安装前先更新一下:sudo apt-get update
sudoapt-get install samba; sudo apt-get intall smbfs
sudoapt-get install system-config-samba
2.Samba服务的启动和关闭
a)sudo /etc/init.d/smbdstart/restart/stop
b)查看服务是否开启:ps –aux,查看服务中是否有smbd和nmbd进程
3.Samba服务器的配置
a)公共访问
i.创建目录:mkdir xxx;
ii.修改权限;chmod 777 xxx
iii.修改/etc/samba/smb.conf
[global] Security=share;workgroup=WORKGROUP;Serversting修改下注释
[share]
comment=zhushi
path=/home/xx
pubilic=yes;是否允许所有人都能看到此目录,等同于guest ok=yes
writeable=yes;是否允许用户在此目录下可以
browseable=no 是否可见隐藏文件
read only=yes;设置用户是否只读
create mode=0700;如果有可写权限,建立的文件默认的权限掩码
directory mode=0755;如果有可写权限,建立的目录的默认掩码
b)用户访问
i.修改Security为user;下面加入smb passwd file=”etc/samba/smbpasswd”
ii.[homes] valid users=%S 登录用户登录后默认进入自己的宿主目录
iii.创建系统用户:adduesr xxx ,修改(本机登录用)密码:passwd xxx
iv.touch /etc/samba/smbpasswd;
v.将系统用户加入smb用户并设置(远程访问用)密码:sudo smbpasswd -a xxx
c)常见问题解决
i.中文乱码
在[global全局配置文件出添加:display charset = UTF-8 unixcharset = UTF-8 dos charset = cp936
ii.关闭防火墙:services iptables stop;开机不启动防火墙:sudo chkconfig iptables off; 开机启动samba服务:chkconfigsmbd on
iii.开机启动控制:sysv-rc-conf
iv.不显示隐藏文件:
在共享文件夹下或者全局配置里:veto files=/.*/;该参数设置的是禁止文件,指定了既看不见有不能访问的文件和目录列表。列表中每个条目必须以“/”开头
特别注意:设置好参数后:testparm测试一下设置的是否正确
FTP服务器的安装配置:
1.安装软件:sudo apt-get install vsftpd
1)安装程序会给本地创建一个名为ftp的用户组,命令执行完后自动启动ftp服务
2)使用netstat –tl查看ftp端口是否打开
3)首先创建一个专门用来访问的用户”test”
a)mkdir –p /home/test
b)useradd test –gftp-d /home/test -s/sbin/nologin
c)设置test用户的密码:passwd test
2.配置
1)查看配置文件位置:whereis vsftpd
2)修改配置文件 /etc/vsftpd.conf (修改前先备份 sudocp /etc/vsftpd.conf/etc/vsftpd_backup.conf)
a)确保下面几行文字的前面没有#号注释
Listen=yes
Local_enable=YES #允许本地用户登录
#chroot_list_enable=YES #限制登录用在用户文件夹下
#chroot_list_file=/etc/vsftpd.chroot_list
#local_umask=022 #默认是077,但是大多数其它的ftpd是022
write_enable #开启上传功能
anonymous_enable=YES #开放匿名用户访问
anon_root=/path/xx #该行默认没有,手动输入即可匿名用户的根目录,同时注意更改系统中xx目录的权限,确保匿名用户能访问;sudo chmod –R 755 /path/xx
3.编辑被限制用户列表:sudo gedit /etc/vsftpd.chroot_list,输入要限制的用户名,一行一个
1)echo “user1” >> /etc/vsftpd.chroot_list
2)启用了chroot的话,根目录要设置为不可写:chmod a-w /home/test
4.重启关闭开启vsftpd服务:sudo service vsftpd restart/stop/start
5.Linux上的ftp客户端(gftp)安装:sudoapt-get install gftpd 安装完后,命令行输入gftp
SSH服务器的配置:
1.安装ssh服务器:sudo apt-get install openssh
2.检查本机上是否运行了ssh服务
3.修改ssh服务器端配置文件:gedit /etc/ssh/sshd_config
a)Port22 #修改为你想要的登录端口
b)StrictModes yes #检查密钥的用户和权限是否正确,默认打开
c)RSAAuthentication yes #启用RSA认证
d)PublickeyAuthentication yes#启用公钥认证
e)PasswordAuthentication no #禁止密码认证,默认是打开的
f)ServerKeyBits 1024 #修改后为此状态,将ServerKey强度改为1024比特
g)PermitEmptyPasswords no #修改后变为此状态,禁止空密码登录
4.修改后重启ssh服务
sudo /etc/init.d/ssh restart
5,rsa认证访问
l 客户端执行:ssh-keygen –t rsa生成公钥和密钥
l 将生成的公钥内容copy到服务器端用户目录(~/.ssh)下的authorized_keys文件里,注意该文件需要自己创建
Ubuntu系统上Teamviewer安装配置
1.官网下载适合自己系统的版本:Debian,Ubuntu(32-bit)的版本
2.用Ubuntu软件管理中心打开xx.deb文件,安装
3.设置teamviewer为开启启动程序
a)在Startup Applications,点击Add
b)Name栏输入:Start Team Viewer
c)Command栏输入:/usr/bin/teamviewer