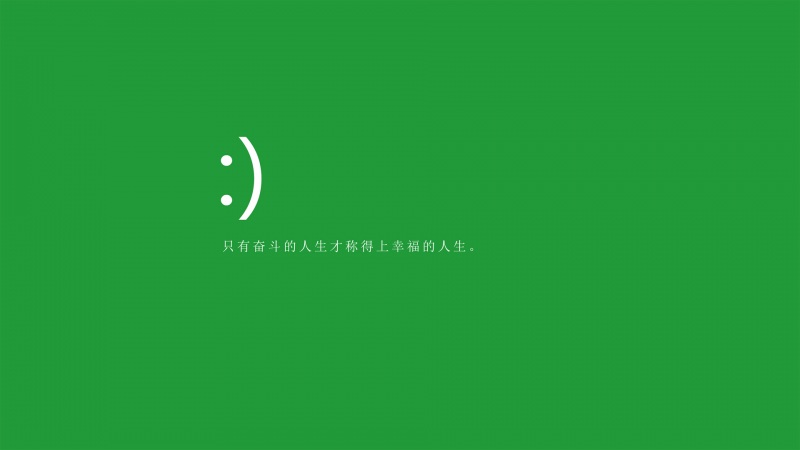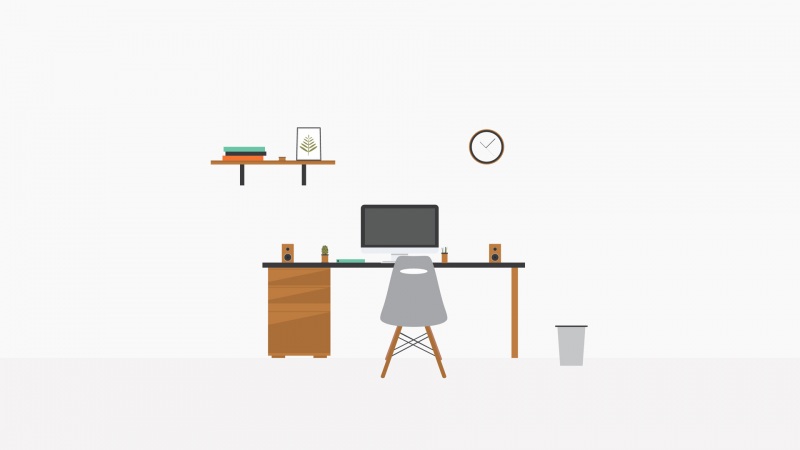要解决尖啸问题,
第一步,分析问题。
(一)基础环境。我出现尖啸问题的电脑是机械革命 极光pro i7+3060版。根据我从网上查找的信息来看,这个笔记本磨具在功耗较大的情况下,比如i7+3060版配置下,比较容易出现尖啸的情况。如果是i5+3060版,这种情况就要小一点,说明这是为了保证散热产生的产品缺陷。因为一个厂家同系列产生往往使用同样的磨具和零件配置,也就是说本文处理噪音的方式,应该可以应用于厂家同一磨具下高功耗的同类产品。
(二)噪音来源。经我反复测试,尖啸声产生主要有两个来源。(1)短时尖啸。尖啸声变大时,一般是进入游戏后,在显卡全力工作时,风扇转速快速提升,出现类似于飞机起飞的噪音;(2)长时尖啸。在游戏中保持较高功耗,平稳后虽然下降但依然存在刺耳尖啸声,应该是风扇本身一直有声音。特别是当我去机械革命售后进行处理,更换一个风扇之后,更换一侧尖啸声在高功耗平稳运行后大幅度降低,这就说明风扇存在基础噪音,是跟风扇本身有关系。
第二步,解决思路。
此方式也以应用于同厂家同磨具同系列产品上。
(一)短时尖啸。这应该可以通过对风扇的调校减轻或者解决。
(二)长时尖啸。通过更换更静音的风扇解决。
第三步,解决方式。
(一)短时尖啸。
1、在桌面上打开“机械革命电竞控制台”。如果没有就去机械革命官网上下载安装/service/,打开“服务支持”——“驱动下载”,通过查找对应型号,找到机械革命控制台下载安装。
2、进入“机械革命电竞控制台”后,选择“性能”,可进行风扇响应速度控制。
3、进入“性能”,可以看见三种模式,分别是“办公模式”、“游戏模式”、“狂飙模式”,勾选“办公模式”之后,再左侧选择“SPC设置”
4、“SPC设置”中拉到下面,勾选“启用风扇开关速度”,风扇开关速度设置为600ms/0.5%以上。这个是控制风扇转速提升的快慢,慢下来飞机起飞的短时尖啸就能够减轻。
5、类似的,把“游戏模式”,“狂飙模式”下风扇开关速度也这样设置。
6、风扇设定(高级设置,作用未必有多大,可能造成系统运行不稳定,建议电脑小白跳过此步骤)选择左侧“风扇设定”,勾选“开启风扇独立输出”,此项是基于CPU或者GPU运行温度设定达到此温度时风扇转速百分比,需要根据自己对电脑日常使用的特点和经验来设置。设置目的是让CPU或者GPU功耗提升时,风扇转速提升相对平缓,根据开普勒效应,即可减少短时尖啸。
(二)长时尖啸。
更换风扇,根据本人在京东上查找后实际体验,金俞风扇(我不是打广告,只是不说明清楚,没办法解决此问题)实际使用较为静音,长时尖啸几乎没有,配合设置之后,基本可以达到短时尖啸不明显,长时尖啸消失的效果。如果你是两个风扇都有尖啸,就需要两个风扇都更换,具体更换步骤其实很简单,打开电脑后盖,卸三颗螺丝,拔掉风扇排线,即可更。注意根据原风扇正反面安装即可(极光pro风扇是一个正装,一个反装,两个风扇都一样)。具体可参考网上拆机教程/video/BV15q4y1t7aw/?spm_id_from=333.337.search-card.all.click,只看开盖部分,或者咨询商家,开盖后只更换风扇。因本人耳朵较为敏感(能听见高频尖啸声的读者应该与本人一样,高频尖啸声听多了会耳鸣,医生说长时间接触后会造成听力下降),在购买风扇时,提醒商家挑选低转速下没有尖啸声的风扇,我是开始购买了一个,测试确实好我再买的第二个,到货后确实没有尖啸声,在更换两个风扇之后,安静得我都不习惯。
以下风扇更换方式:本人电脑为例,开盖后1、2、3位置为螺丝,4位置为排线,卸掉螺丝,拆掉排线,排线较紧,注意拿个平口起子插入排线间歇左右晃动慢慢开,左边风扇是已经更换后,两个都更换后从此进入安静的世界,你也可以先换一个看效果。