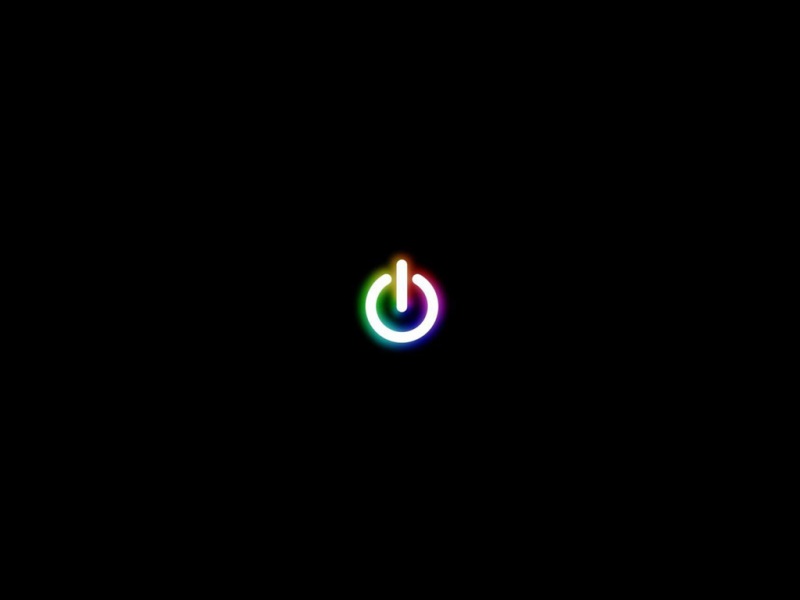NVIDIA GeForce GTX 850M win10 cuda配置
cuda10.0+cudnn7.6.4+tensorflow2.0.0+keras2.3.0
----------------------.01.29更新----------------------
给笔记本新加了固态,所以又都重装了一遍(手动狗头)(顺便记录一下安装过程…)
cuda10.0+cudnn7.6.4+tensorflow-gpu2.0.0+keras2.3.0(小编也很费解为什么之前是tensorflow,这次要tensorflow-gpu才成功…)
根据显卡驱动版本选择cuda
在显卡控制面板-系统信息可以查看驱动版本,如图小编驱动版本为456.38
根据驱动版本选择cuda版本【驱动版本-cuda版本对照表】,这里小编选择cuda10.0【下载地址】
下载好的cuda10.0,如下图所示:
选择解压缩位置,放置解压完的安装文件
解压后安装程序会自动弹出
点击同意并继续
选择自定义安装
检查nvcc.exe是否存在,这个程序很重要!
检查这个动态库是否存在,这个动态库也很重要!
安装cudnn
选择合适的版本【下载地址】这里小编选择cudnn7.6.4 for cuda10.0
解压后的文件夹名字为cuda,重命名为cudnn
将cudnn整个文件夹贴到NVIDIA GPU Computing Toolkit–>CUDA–>v10.0中
检查这个库是否存在,这个库也很重要!
环境变量配置
右键点击我的电脑,选择属性,选择高级系统设置,编辑系统变量中的Path
此时路径里已经显示了两个关于CUDA的
但还需要再添加两个,点击新建,再点击浏览,将CUDA\v10.0\CUPT\libx64路径导入,同理再新建一个将CUDA\v10.0\cudnn\bin路径导入,最终显示如图所示
打开命令行,输入nvcc -V,如图所示,配置成功。
安装好tensorflow-gpu 2.0.0后按下图命令行输入,得到输出True,即配置安装成功!
查看显卡使用情况
将NVIDIA Corporation\NVSMI添加到环境变量中
打开命令行,输入nvidia-smi,如图所示,输出使用情况
安装tensorflow:
pip config set global.index-url https://pypi.tuna./simplepip install tensorflow==2.0.0pip install --user tensorflow-gpu==2.0.0
测试模型时加载模型遇见bug:
AttributeError: ‘str‘ object has no attribute ‘decode‘
修正:h5py版本问题,降至2.10.0即可