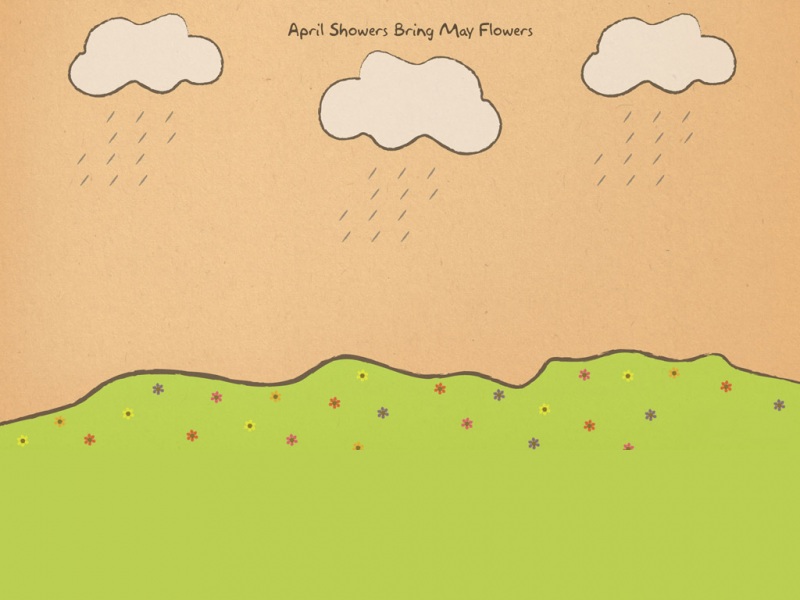安装的MacOS版本是10.14的,虚拟机版本是15.5 如果没有安装可以观看VM虚拟机安装
安装系统需要的镜像和工具 MacOS全套工具(访问码:4nxw)
欣赏一波安装成功后的图
可以登录ID使用App Store
好了,接下来进行安装步骤
该软件和工具都是配套安装,用其他版本或者镜像不敢保证是否能够安装成功
首先下载好镜和文件开始解锁虚拟机,因为不解锁虚拟机用不了镜像
解压unclocker压缩包,打开进入找到win-install.cmd文件,先不点,我们要关闭虚拟机所有相关程序
打开任务管理器找到VM的进程,然后VM的相关进程全部给它关掉
然后右键以管理员运行win-install.cmd
等待弹出命令行成功复制4个文件,若没有就是unlocker这个文件不配套
成功之后打开新建虚拟机向导,点击下一步
选择下载镜像,因为下载的镜像是cdr后缀的,我这里改成了iso格式的。
无法检测光盘不用管它点击下一步
显示文件扩展名 查看-勾选文件扩展名
虚拟机解锁之后就会显示Apple Mac OS X(M),版本选择跟镜像一样的版本,若显示版本过高可以往下降版本,点击下一步
虚拟机的位置,最好选择固态硬盘
选择磁盘空间,最好不要低于建议大小,同时将虚拟磁盘存储为单个文件。
点击自定义硬件
调整内存等一些配置,这里需要添加一个CD/DVD后面需要用,添加完之后点击关闭-完成
点击开启此虚拟机
等待安装,耐心等待
选择以简体中文作为主要语言
点击继续
点击继续-同意,不同意不让用啊
上面一列实用工具-磁盘工具
点击抹掉
名称随意设置,设置好点击抹掉
点击完成,然后关闭
选择你命名的磁盘
等待安装,耐心等待
重新启动
选择中国,点击继续
看个人爱好进行选择,然后点击继续
选择现在不传输任何信息,然后点击继续
ID可以进入系统之后登录,这里就不登录了,点击继续-跳过
点击同意-同意
可随便设置,然后点击继续
点击继续
进入到桌面会发现窗口很小
关机选择编辑此虚拟机
找到刚才添加的CD/DVD,给它添加镜像,就是darwin的镜像,这个镜像能提高流畅度还有能适配全屏,如果没有也可以用,只是全屏不了。添加完之后开启此虚拟机
桌面上会与一个安装工具的应用,这里能够成功安装,若安装不成功可能是镜像和darwin镜像不匹配的原因,我找了好久才找到适配14版本的,接下来进行安装就可以了
安装成功点击重新启动
在它重启的时候点击查看-立即适应客户机
然后就可以全屏显示了
大功告成,创作不易,点个赞支持一下!