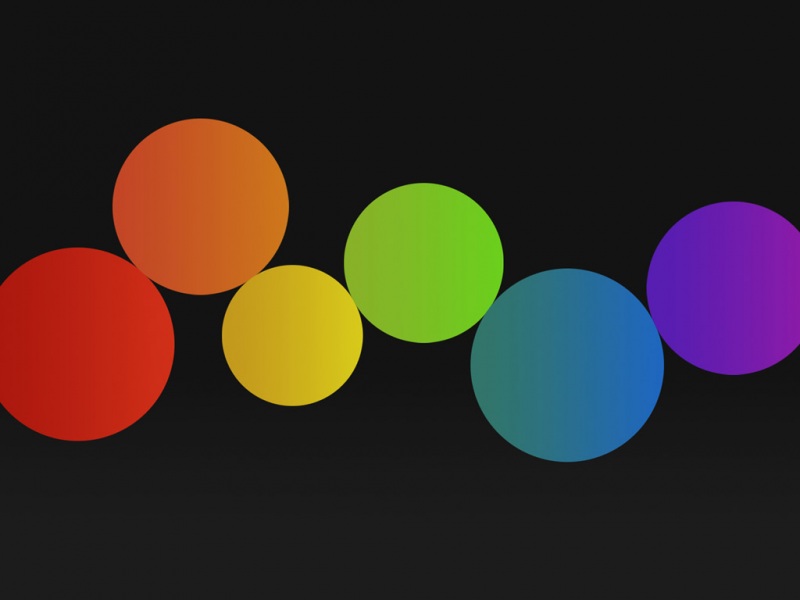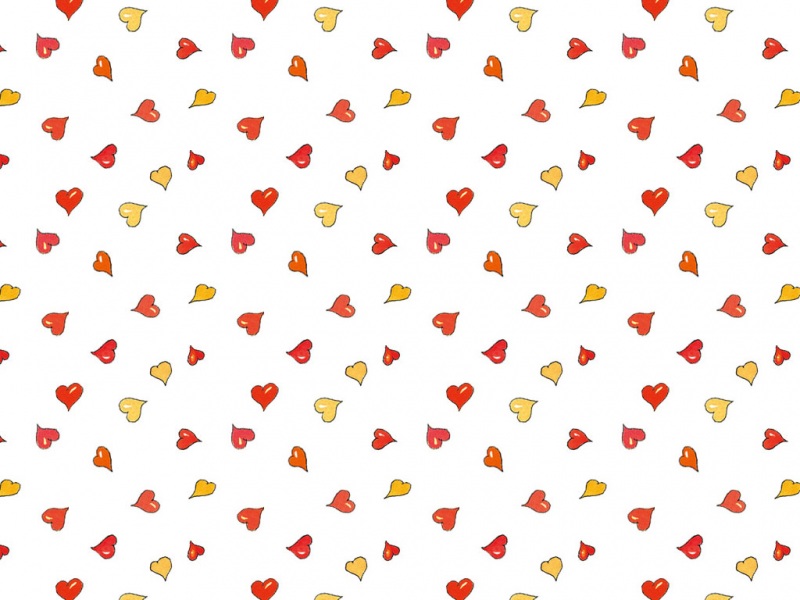安装步骤
在开始安装之前,我要说明一下,这个Ubuntu18.04系统的安装,使用的连接线(就是服务器和电脑显示器的连接线)必须两头都是VGA连接线,不能使用VGA转HDMI连接线,也不能用DVI转DP连接线(戴尔PowerEdge T630服务器有一个VGA接口,一个HDMI接口,三个DP接口)。以下安装成功之后,使用的是VGA通用集显,使用不了独显,需要使用的独显的话,需要改一下BIOS,安装显卡驱动以及把VGA连接线换为VGA转HDMI连接线或者DVI转DP连接线,才能使用独显。
1.首先我们开机进入小型BIOS设置一下。
开机后我们会看到下面三幅图,然后猛按Ctrl+r,进入小型BIOS(如第四幅图)
2.进入到VD MGMT菜单后,可以用ctrl+N和ctrl+P切换菜单,按F2展开虚拟磁盘创建菜单
进入到VD MGMT菜单后,按“↑”到最上面的PERC H330 Adapter,然后按F2得到下图
【注】:如果是重装系统的话,只有“Clear Config”是可以选择的,那就先按“Clear Config”(回车确认),然后再按“Create New VD”(回车确认)。如果不是重装系统,而是装系统的话,会出现上面的情形,然后直接按“Create New VD”(回车确认)就好了。
3.把磁盘都选上(我这里只有一个磁盘),然后填好“VD Size”和“VD Name”,最后按“OK”就行。
4.按CTRL+N切换到 PD MGMT菜单,可以看到磁盘的状态。按Esc键退出重启就行了;
5.接下来进行安装Ubuntu18.04
进入以下界面后,猛按F11,这样就直接进入Boot Manager了
然后选择第二个“One-shot BIOS Boot Menu”,回车确认。
我的U盘在第二个位置,所以我选择第二个,回车确认就可以直接安装了
然后重启,啥都不按就到了Ubuntu系统引导安装了(这个比较简单,就跟着引导来安装就好了,这里我就不详细赘述了)