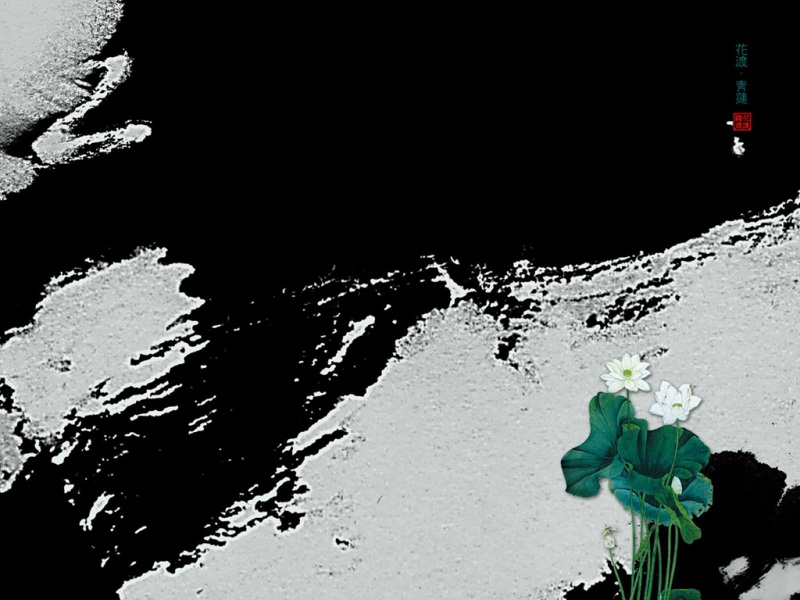小白Mac C/C++ for Visual Studio Code配置
一、 VS Code安装
VS Code官网下载地址
(下载完成后是英文的,自己在插件管理里面下载个语言包)
C/C++ for Visual Studio Code (C/C++环境支持)C/C++ Clang Command Adapter (C/C++代码提示)Code Runner (多语言代码一键运行)Markdown Preview Enhanced (markdown文档实时预览,效果很棒)Markdown-TOC (一键生成markdown文档目录)Chinese (Simplified) Language Pack for Visual Studio Code(适用于 VS Code 的中文(简体)语言包)
有了这几个插件,VS code软件安装算是完成
二、C++环境配置前的准备
在配置环境之前先检查一下机器上都安装了什么C++编译器,通过以下两条命令在终端可以查看是否安装了g++/clang编译器,如果都安装了结果如下图所示
g++ --versionclang++ --version
要不然你的程序运行的时候会报错
"message": "检测到 #include 错误。请更新 includePath。已为此翻译单元(/src...)禁用波形曲线。",
原因:之前可能是依赖Command Line Tools for Xcode自动配置的,Xcode卸载或系统更新后导致头文件搜索路径缺失。
怎么解决呢
此时需要重新安装一下xcode-select
1、自动安装
终端输入 xcode-select –install
重新安装xcode-select
如果提示网络问题无法正常安装可手动安装
2、手动安装
/download/more/
用你的Apple ID登陆 (用手机号当用户名的用户可能没有权限,需要使用邮箱)
搜索Command Line tools for Xcode …
如果系统版本比较老需要往后翻找一下对应的系统
LZ的型号现在是 MacOS Catalina 10.15.7 (19H2), 已测试Command Line tools for
Xcode 12 Sep 17,可用
下载安装包,正常安装
三、C++环境配置
那么,前期准备工作完成后进入具体的配置阶段。首先在目录下新建一个文件夹作为工程目录,然后在VSCode中打开该文件夹。在里面新建一个cpp文件命名为main.cpp。随意写点程序在里面。
#include <iostream>using namespace std;int main(){int result;int a = 2;int b = 3;result = a + b;cout << result << endl;return 0;}
三个配置文件
c_cpp_properties.json
快捷键shift+command+p 打开C/Cpp: Edit configurations,其会自动生成c_cpp_properties.json,该文件主要是方便添加其他路径的头文件以及一些代码定位功能。但是小白如我现在还用不到这些功能,所以该文件自动生成之后,如果只是简单的使用,暂时不需要修改。
{"configurations": [{"name": "Mac","includePath": ["${workspaceFolder}/**"],"defines": [],"macFrameworkPath": ["/Library/Developer/CommandLineTools/SDKs/MacOSX.sdk/System/Library/Frameworks"],"compilerPath": "/usr/bin/clang","cStandard": "c11","cppStandard": "c++17","intelliSenseMode": "clang-x64"}],"version": 4}
参数的简单说明
“includePath”:后期需要添加的额外头文件路径“compilerPath”: 编译器所在的文件路径
如果在运行时报错如
cpp "message": "检测到 #include 错误。请更新
includePath。已为此翻译单元(/src...)禁用波形曲线。",解决
第一步:
在Mac终端中输入命令:
gcc -v -E -x c++ -找到并复制6个路径. (黏贴时应删去framework directory)如果终端不返回这几个路径,那么请参考前面二、C++环境配置前的准备,重新安装一下xcode-select
第二步:
在c_cpp_properties.json中,找到"includePath",黏贴之前复制的路径。 格式是 “路径1”,“路径2”…
删除最后一个路径后的(framework directory)
注:引号内每个路径前是没有空格的,找不到路径时记得删一下空格
我的配置是这样的
"configurations": [{"name": "Mac","includePath": ["${workspaceFolder}/**","/usr/local/include","/Library/Developer/CommandLineTools/usr/bin/../include/c++/v1","/Library/Developer/CommandLineTools/usr/lib/clang/12.0.0/include","/Library/Developer/CommandLineTools/SDKs/MacOSX.sdk/usr/include","/Library/Developer/CommandLineTools/usr/include","/Library/Developer/CommandLineTools/SDKs/MacOSX.sdk/System/Library/Frameworks"],"defines": [],"macFrameworkPath": ["/Library/Developer/CommandLineTools/SDKs/MacOSX.sdk/System/Library/Frameworks"],"compilerPath": "/usr/bin/clang","cStandard": "c11","cppStandard": "c++17","intelliSenseMode": "clang-x64"}],"version": 4 }
tasks.json
这个文件的作用是编译C/C++源码。首先快捷键shift+command+p 打开Tasks: Configure Tasks,
选择使用模版创建,英文版是 Create tasks.json file from templates,
然后会出现一个列表,选择others,会自动生成一个tasks.json文件
这个配置文件默认是长这个样子的:
我的配置是这个
{// See /fwlink/?LinkId=733558// for the documentation about the tasks.json format"version": "2.0.0","tasks": [{"label": "work.cpp","type": "shell","command": "g++","args": ["${file}","-o","${fileDirname}/${fileBasenameNoExtension}.out","-g"],"group": {"kind": "build","isDefault": true}}]}
参数的简单说明
“label”:任务的名称
“type”:任务的类型,有两种(shell/process),shell的意思相当于先打
开shell再输入命令,process是直接运行命令
“command”:实际执行的命令
“args”:在这里可以设置一些需要的参数,比如说这里我设置的四个参数中,
“-o”,表示指定输出文件名,如果不加该参数则默认Windows下输出a.exe,Linux/MAC下默认a.out,紧接着的一行即为指定的输出文件名
“-g”,C/C++调试必备参数
更加详细的解释见VSCode官方文档关于tasks.json的说明
官方文档中还给出了GitHub中的tasks.json模版
launch.json
然后点击侧边栏的Debug按钮,点击设置图标,便会提示你选择环境,点击创建launch.json文件。
选择C++那一项
来个特写
选择默认配置
此时VSCode会在你的工程目录下自动新建一个.vscode的文件夹,并新建了一个launch.json的文件,这里需要对生成的文件进行一些小改动。本人配置如下:
launch.json
{// 使用 IntelliSense 了解相关属性。 // 悬停以查看现有属性的描述。// 欲了解更多信息,请访问: /fwlink/?linkid=830387"version": "0.2.0","configurations": [{"name": "(lldb) 启动","type": "cppdbg","request": "launch","program": "${fileDirname}/${fileBasenameNoExtension}.out","args": [],"stopAtEntry": false,"cwd": "${workspaceFolder}","environment": [],"externalConsole": false,"MIMode": "lldb"}]}
参数的简单说明
“name”:配置名称,将会在启动配置的下拉菜单中显示“type”:配置类型“request”:请求配置类型,可以为launch(启动)或attach(附加)“program”:进行调试的程序的路径“stopAtEntry”:若设置为true时程序将暂停在程序入口处“cwd”:当前调试所在目录“externalConsole”:调试时是否显示控制台窗口,设置为true即是显示控制台更加详细的解释见Github中关于launch.json文件的说明
上面的步骤全部完成之后,首先切换到min.cpp,快捷键command+shift+b对源文件进行编译,编译成功之后,我们便可以愉快地调试啦。
调试快捷键是F5
编译成功后会生成一个XXX.out文件