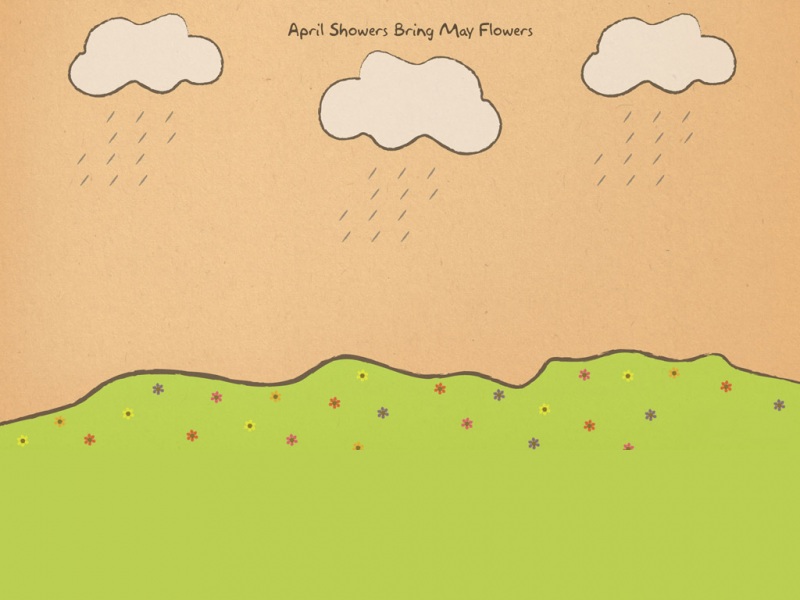下面介绍一下VMware虚拟机添加新的虚拟机,以Windows XP为例,win10、win7等其他版本的Windows系统安装过程也一样。(超级详细)
1.下载系统镜像,即以iso为后缀的文件,可自己搜索下载,也可以用我的网盘分享:
链接:/s/1K3c6sHhVBJg8XWq6dsq5lw
提取码:96pi
2.打开VMware Workstation,点击“创建新的虚拟机”
2.选择“典型”选项
3.选择“稍后安装操作系统”,并点击“下一步”
4.选择“Microsoft Windows”操作系统以及自己下载的Windows版本,我的是“Windows XP Professional”版本并点击下一步
5.设置虚拟机名称,点击“浏览”按钮设定安装位置
6.设置磁盘大小,然后选择“将虚拟磁盘拆分成多个文件”,点击“下一步”
7.点击“完成”
8.在VMware里面点击“编辑虚拟机位置”
9.选择“CD/DVD”并选择“使用ISO映像文件”,然后点击“浏览”
10.选择下载的ISO文件,点击“打开”
11.点击“确定”
12.点击“开启此虚拟机”
13.根据提示按“Enter”键,即键盘的回车键
14.按“F8”键,若没反应可以试一试“Fn + F8”键
15.这里可以按“Enter”直接安装,但建议先按“C”键创建磁盘分区后再安装
16.修改要创建的磁盘大小(这个磁盘在这个win xp 系统里相当于电脑的c盘),这里我输入的大小为约10G,然后按“Enter”键
17.按“Enter”键
18.用上下键选择”用NTFS文件系统格式化磁盘分区(快)“,然后按“Enter”键就开始开始安装
19.出现安装向导界面,点击”下一步“,直到输入产品密钥界面,输入密钥后点”下一步“
21.设置用户账号和密码,之后一直点下一步直到开始安装,稍等一会儿出现Windows系统界面就安装完成了
22.安装成功界面