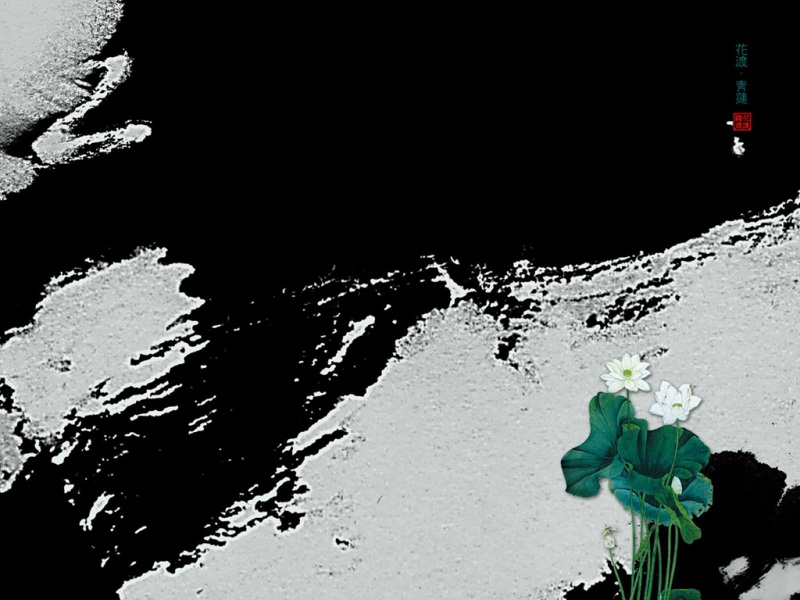不知读者你是否遇到过这样的烦恼?
作者喜欢在编辑Word的时候,通过快捷键Ctrl + Shift + 8开启显示标记功能。如图
这样我可以看见文档中许多隐藏的标记,比如空格位、制表位、分页符和分节符等等。
但是,在开启情况下,如果我插入公式时,选择自动根据章节编号模式插入,就会遇到这个问题:要告诉公式编辑器分章节,那就得插入公式编辑器中的 章/节 符,见图
插入相应的章&节后,会有以下字符串显示在文档中,见图
这个字符串会被打印出来,而且如果放在了样式标题123的同一行里,最后自动生成目录时这些字符串也会显示出来,显然这是我们不想要的东西。
这个问题,在我写本科毕业论文时遇到过,那时候时间紧急,没时间搜索解决办法,就自己想了个不是办法的办法:将字符串的颜色改为白色,就“看不见了”,目录里有的就一个个删掉。看起来解决了问题,如果文档更改后要更新目录,那又得删一次,很麻烦。如果Ctrl + Shift + 8关闭标记的显示,那我就看不到其他标识如分页符了。左右难两全啊!
直到最近编写报告时又遇见这个问题,不能容忍,于是我决定寻找真正的解决办法。
划重点
感谢网友的经验,我不需要关闭标记的显示,也能删掉字符串,还能正常使用公式编辑器的自动编号功能。以下时操作步骤:
首先,按:Alt + F9,就可以显示“方程段 1 节 1”的域代码;
然后,只把其中显示的那串文字选中(图中红色字符串部分),删了;
最后,再按:Alt + F9,隐藏域代码,问题就解决了。
写在最后:感谢万能的网友,这个方法我算是记住了,非常有用,一举三得,写完我的报告就马上来博客记笔记,同时分享给大家。