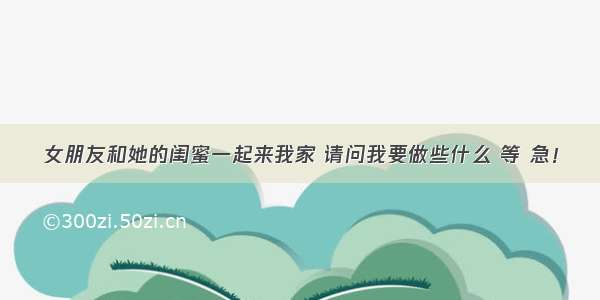有时候我要重装系统, 或者买了一台新电脑, 或者帮别人清理电脑, 我个人感觉是有一条还算清晰的整理思路的. 今天把它写下来做个备份, 方便以后年龄大了记不清事情了还能查阅.
所以以后想到什么补充的也会添加进来.
本人常用的是windows系统, 所以说的也是windows系统.
目录
安装过程中电脑分区分区方案初始设置进入系统后更新系统处理一些设置项更新Microsoft Store应用卸载不用的预装应用文件资源管理器文件夹选项文件夹映射设置索引选项安装设置常用工具社交工作美化清洁小工具休闲win11特殊软件修改启动项日常使用维护文件夹习惯权限管理安全选项桌面的管理安装过程中
在一切开始之前, 假定已经弄到了一个正版的windows启动盘或者别的什么装机工具.
电脑分区
一般来说, 在开始安装不一会儿就可以选分区, 在那个简陋的页面里, 你可以把所有的磁盘上的分区都删掉, 格式化磁盘, 然后开始新建你的分区方案. 如果在安装系统的时候没有分区, 也不是什么大问题, 可以在之后的使用中用傲梅分区助手一类的工具重新分区, 并且这一类工具的操作界面也丰富得多.
分区方案
现在大多数电脑都是有至少一块固态硬盘的, 我记得固态硬盘分区还要算清楚字节, 好像不是很随心所欲. 那我们为什么要分区呢? 我个人浅显的理解, 分区让我们的工作环境更整洁有序. 这就涉及到个人的分区习惯了, 我的习惯视电脑的硬件配置而定, 也并不是有什么道理, 只是个人习惯.
如果只有一块硬盘, 我选择分两个区, 单独给系统一个分区, 分配盘符C, 数据软件等用另一个分区, 分配盘符D.如果电脑有两块硬盘, 一块固态一块机械, 那么系统和软件应用放在固态盘上, 整个固态硬盘作为一个分区, 盘符C. 文件数据放在机械硬盘上, 也整个做一个分区, 盘符D.如果两块硬盘都是固态, 那两块都整个作为一个分区, 系统用其中容量小的, 盘符C; 应用和数据用另一块, 盘符D
初始设置
在安装完成后, 会进入windows的引导设置. 在这个阶段, 记得把音量调低. 你可能会要登录或注册微软账号, 我个人的建议, 是把中文名字改成英文. 因为windows会用你的名字创建用户文件夹, 之后的许多软件又会安装到用户文件夹, 它们的一些路径查找功能又不支持带中文的路径, 到时候带来千奇百怪的麻烦, 改这个用户文件夹的名字又有点麻烦, 所以最好是用英文名.
关于别的一些设置项, 我个人的习惯是不用cortana, 各种反馈数据能不发送就不发送, 不用mircosoft office. 然后我们就进入系统了.
进入系统后
进入系统后有一些需要马上做的操作. 之后就可以日常边用边维护了.
更新系统
进入系统第一件事, win+I打开设置, 更新系统. 正常情况下, 会有一大堆东西要更新. 耐心等待, 下载重启, 直到所有的更新项都安装好. 安装完成后记得要重启一下.
处理一些设置项
在更新系统的时候, 我们也不用干坐着. 等待的过程中就在设置里, 我们可以
把壁纸, 颜色, 鼠标这一类个性化的事情处理了;把熄屏时间, 睡眠时间修改了;安装第二种语言 (如果有需要的话, 比如打游戏时切换成纯英文输入法, 避免不必要的键位冲突);在存储空间里把新应用, 新图片, 视频, 音乐, 地图的位置改了;把输入法改成双拼, 调整一下候选字大小 (个人习惯);打开截图工具, 改成使用 截图和草图, 打开 使用print screen功能键启动截图和草图;修改 alt+tab 功能, 只显示打开的应用;设置活动历史记录, 不让它保存;打开诊断和反馈, 只发送必要数据;在 开始, 跳转列表, 文件资源管理器中 不显示最近打开的项目;设置PIN, 密码, 指纹, 面容 (如果安装系统时没有设置);etc.
等这些都干完了, 系统更新也下载安装得差不多了. 重启, 安装更新.
更新Microsoft Store应用
然后我们用 win+S 打开搜索, 搜索 store, 打开Microsoft store, 获取更新, 把所有的能更新的不管要用不用的电脑里有的UWP软件都更新了. 在这个过程中, 我们还可以选择一些好用的UWP软件安装一下, 比如Microsoft ToDo, 爱奇艺万能播放器, splash!, etc.
卸载不用的预装应用
win+I打开设置, 打开应用-应用和功能, 一个个检查这些应用是不是要用. 不明白是啥的可以百度/谷歌. 把不用的软件统统卸载掉.
这时候可能要问, 那刚刚为什么要先更新, 并且更新时候不管用不用只要自带的都更新呢? 为什么不先把不用的卸载掉再更新呢?
我个人的经验, 先卸载了再更新, 它还会给你安装回来的. 之后又要卸载一遍. 很麻烦. 也许有一劳永逸的解决方案, 我没找.
在 设置-应用选项卡下, 还有个设置项叫默认应用. 曾经win10的时候这个东西挺好用的, 现在win11必须根据文件后缀名来修改, 非常令人费解.
文件资源管理器
按下win+E, 可以打开文件资源管理器(explorer).
文件夹选项
在上方一排功能键的某个位置, 或右击或左击, 你能找到一个入口名字叫选项. 进入它, 你可以
选择打开文件资源管理器时打开此电脑, 而不是最近访问.在隐私设置里选择 在快速访问中不显示最近使用的文件;不显示常用文件夹.
另外在这上方的一排功能键中有个查看, 点击它可以
选择文件显示的方式,选择显示文件拓展名,选择显示/不显示隐藏的项目
文件夹映射
文件资源管理器中有一个组, 这个组下面有六个文件夹: 视频, 音乐, 图片, 文档, 下载, 桌面. 实际上它们是六个库, 是非常好用的, 你新安装的软件要处理的文件都会依照文件类型放到对应的文件夹下面, 比如edge的下载, 微信的文档. 唯一美中不足的是, 它们都是放在C盘的. 但好在, 我们可以更改它们的路径.
在数据盘D盘新建六个对应的文件夹: video, music, picture, document, download, desktop. 在文件资源管理器左侧栏右键 “视频”, 打开属性, 点击位置, 选择移动, 找到D盘下对应的 video, 一路确定, 就把这个文件夹映射到 D盘下的video了, 其他5个是一样的.
这里千万要注意, 不要点错了. 比如在移动下载时点到了已经移动过的document位置, 这两个库就并到一起了, 处理起来我记得很麻烦. 只遇到过一次, 所以记不清了.
这么重新映射过后, C盘就富裕多了. 如果你是在使用中会用到3D对象这个文件夹的用户, 你也可以把 C盘-用户-你的用户名 下面的3D对象 文件夹也映射到D盘对应创建的文件夹.
设置索引选项
不知道你有没有遇到过有时候什么都没干, 电脑风扇时不时自己呼呼呼的疯狂运行? 有一种可能, 只是可能, 你的电脑配置不够用了. 还有一种可能, 中病毒了. 但也有一种可能, 说不定就是在建立索引.
win+S打开搜索, 搜索索引选项, 打开. 这是windows自己的索引功能. 索引, 可以理解为写表. 在一座巨大的图书馆里, 有浩如烟海的书籍. 如果没有书目表, 告诉你哪本书在哪个位置, 想找到一本书那是非常慢的. windows的索引功能, 会在用户低强度使用的时候后台悄悄运行, 为你选中的文件夹编制索引. 当你感觉不对: 诶我电脑怎么风扇又开始疯转了? 然后打开任务管理器, 却发现电脑一下子静悄悄了, 可能就是它.
建立索引的好处, 是你可以使用文件资源管理器的搜索功能很快的找到文件, 也可以在win+S里很快的找到目标. 但默认索引的目标文件夹可能有些不是我们需要的, 所以我们可以在修改里把它们关掉. 只保留常用的一些文件夹.
安装设置常用工具
社交工作
解压工具 winRAR, 有广告, 但可以找找绿色版.浏览器 微软的edge挺好用的, 但现在老是弹出些提示, 让你用它的默认引擎, 用它默认看pdf, 等等等等. 挺烦人的.可以在edge的地址栏输入edge://flags, 打开实验室功能, 搜索parallel, 打开多线程下载功能, 下载速度能有较大提升.edge的插件系统很不错, 推荐使用沙拉查词, tampermonkey, adblockplus. 其中tampermonkey 配合 greasyfolk 网站使用, 很不错.chrome 很好用, 设置一下在国内也有很棒的体验. 办公软件 我用wps. 交了钱, 不多, 没广告, 挺好的.百度翻译, 其实也挺好用的.腾讯会议zoom网易邮箱大师, 很好用 写东西 vscode, 配合插件写markdown, 写json, 写latex, 连远程服务器, 都很方便virtual studio, 最近发现真好用, 写C/C++, debug, 还得多练.xshell+xftp, 连服务器用起来很舒服.wsl2, 本地的linux子系统, 也很好用.anaconda, 用来管理python环境.texlive, 写latex需要的引擎.matlab, 专业需要.windows terminal, 其实用到的好像不是很多. 经常用vscode了 云盘 百度网盘, 可惜大家都在用它分享, 只能捏着鼻子用了. 它的设置项有不少都得细细看看.坚果云, 真的方便, 非常好用. 社交 微信QQ美化清洁小工具
dism++, windows的手术刀CCleaner, 用来清理注册表, 也能更新些驱动everything, 一个很好用的索引工具, 方便经常找不着文件的人用. 我没用.休闲
QQ音乐, 充了钱呢, 不能浪费steam和里面的游戏们, 最近总是连接不稳定爱奇艺万能播放器, 其实很好用win11特殊软件
startallback, 把win11的右键菜单改回经典的样子.还有别的软件, 想到了再补充.
修改启动项
win+S搜索任务管理器 (win10可以直接右击任务栏, 就有), 然后打开详细信息, 就可以在上方一排功能键中找到启动, 这就是系统自带的启动项管理. 可以禁用掉一堆没必要的启动项.
日常使用维护
文件夹习惯
我会在D盘创建七个文件夹, 分别存放视频, 音乐, 图片, 文档, 下载, 桌面, 软件.
以下是一些文件使用习惯:
在文件夹之间转移文件时, 除非完全确定, 否则选择复制而不是剪切或移动.为每个应用独立设置一个安装文件夹.定期整理各类文件.为每个项目设立一个文件夹.通过新建而不是覆盖来做版本备份.记得各个功能的文件夹在什么路径下, 可以不依靠索引找到文件.
权限管理
应用申请访问权限的时候先看看再决定给不给.
安全选项
我一般只用windows defender 和火绒.
桌面的管理
我一般桌面只有一个回收站. 曾经用过一些桌面管理软件, 但后来感觉也不是很有必要. 但如果有需要的话, 推荐尝试小智桌面, 帮别人装过, 还挺好用的.
长期更新.