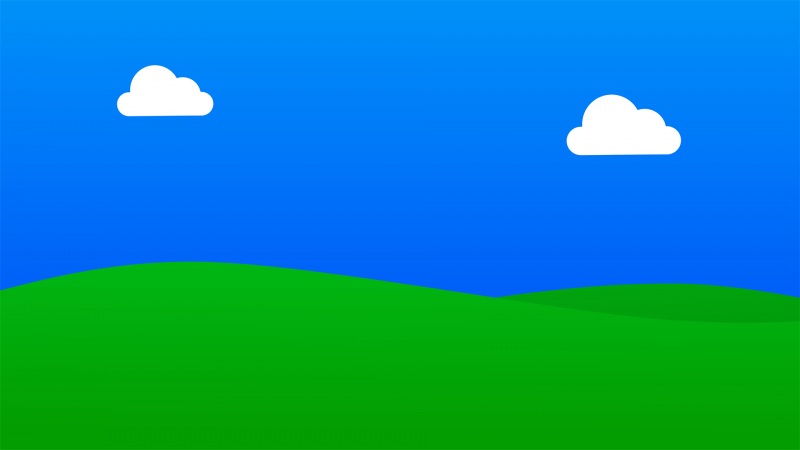在 VirtualBox 上安装 macOS Big Sur 和 Catalina
经过 克林斯曼奥泰约 - 年 8 月 21 日 14340 7macOS 是在每台 Mac 上运行的操作系统。它以前被命名为 Mac OS X 和后来的 OS X。MacOS 从 2001 年开始由 Apple Inc 开发和销售。MacOS 继承了经典的 MacOS,这是一个 Macintosh 操作系统,从 1984 年到 1999 年发布了九个版本。macOS X 的第一个桌面版本是 10.0, 2001 年发布,一年后更新 10.1。Apple 在 年将名称“macOS X”缩短为“OS X”,然后在 年晚些时候将其更改为macOS,以便与其他 Apple 操作系统(即 iOS、watchOS 和 tvOS)保持一致。
macOS 第十六版(10.15)称为macOSCatalina,它是第一个支持 64 位应用程序的 macOS 版本,也是第一个包含激活锁的版本。在这 16 个不同版本的 macOS 10 之后, 年出现了macOS Big Sur(版本 11)和 年的 macOS Monterey。
macOS Mojave 具有以下主要功能:
有黑暗模式。支持桌面堆栈拥有动态桌面改进了操作系统和 Safari 安全性屏幕截图标记连续性相机
在本指南中,我将演示如何在 VirtualBox 上安装 macOS Catalina 和 Big Sur。
macOS 在 VirtualBox 上的安装要求
以下是 Virtualbox 上的 macOS 安装要求。
支持的主要显示分辨率为5120×2880、2880×1800、2560×1600、2560×1440、1920×1200、1600×1200、1680×1050、1440×900、1280×800、1024×768、640×480VirtualBox 5.2 及以上版本。内存大于 4 GB存储大小超过 25 GB。icloud 和 imessage 连接和 NVRAM
第 1 步:安装所需的依赖项
在 VirtualBox 上安装 macOS 时需要几个依赖项。
这些是 Wget、Coreutils、dmg2img、xxd、bash-completion、gzip 和 unzip
<span style="color:#000000"><span style="color:#222222"><span style="background-color:#051e30"><span style="color:#ffffff"><code><strong>### RHEL/ Centos 8/ Rocky Linux 8 / Fedora ###</strong>sudo dnf install wget coreutils vim-common p7zip p7zip-plugins bash-completion gzip unzip<strong>#### Debian/Ubuntu ###</strong>sudo apt-get install wget coreutils dmg2img xxd bash-completion gzip unzip<strong>### macOS ###</strong>brew install wget bash-completion gzip unzipbrew install coreutils dmg2img</code></span></span></span></span>
第 2 步:在 Virtualbox 上下载并安装 macOS
我们将继续使用按钮安装程序在 VirtualBox 上安装 macOS Catalina。
在这里,我们将使用 Wget下载macos-guest-virtualbox.sh ,如下所示。
<span style="color:#000000"><span style="color:#222222"><span style="background-color:#051e30"><span style="color:#ffffff"><code><em>### With curl ###</em>curl -sLO /myspaghetti/macos-guest-virtualbox/master/macos-guest-virtualbox.sh<em>### With wget ###</em>wget /myspaghetti/macos-guest-virtualbox/master/macos-guest-virtualbox.sh</code></span></span></span></span>
然后使文件可执行。
<span style="color:#000000"><span style="color:#222222"><span style="background-color:#051e30"><span style="color:#ffffff"><code>chmod +x macos-guest-virtualbox.sh</code></span></span></span></span>
然后继续安装如下:
<span style="color:#000000"><span style="color:#222222"><span style="background-color:#051e30"><span style="color:#ffffff"><code>./macos-guest-virtualbox.sh</code></span></span></span></span>
样本输出:
<span style="color:#000000"><span style="color:#222222"><span style="background-color:#051e30"><span style="color:#ffffff"><code><strong>Push-button installer of macOS on VirtualBox</strong>This script installs only open-source software and unmodified Apple binaries,and requires about 50GB of available storage, of which 25GB are for temporaryinstallation files that may be deleted when the script is finished.The script interacts with the virtual machine twice, please do not interactwith the virtual machine manually before the script is finished.Documentation about optional configuration, iCloud and iMessage connectivity,resuming the script by stages, and other topics can be viewed with thefollowing command:./macos-guest-virtualbox.sh documentation | less -R<span style="color:var(--wp--preset--color--luminous-vivid-amber) !important"><strong>Press enter to review the script configuration</strong></span>vm_name="macOS"macOS_release_name="Catalina" # install "HighSierra" "Mojave" "Catalina"storage_size=80000# VM disk image size in MB, minimum 22000storage_format="vdi" # VM disk image file format, "vdi" or "vmdk"cpu_count=2 # VM CPU cores, minimum 2memory_size=4096 # VM RAM in MB, minimum 2048gpu_vram=128 # VM video RAM in MB, minimum 34, maximum 128resolution="1280x800" # VM display resolutionThese values may be customized as described in the documentation.Press enter to continue, CTRL-C to exit</code></span></span></span></span>
您将被要求按 Enter 键查看脚本配置,这给出了要在 VirtualBox 中创建的 VM 的规格,例如 VM 名称、要运行的操作系统的磁盘大小等按 Enter 键继续。
安装开始如下;
<span style="color:#000000"><span style="color:#222222"><span style="background-color:#051e30"><span style="color:#ffffff"><code>Checking that VirtualBox starts the virtual machine without errors.Checking that VirtualBox uses hardware-supported virtualization.stage: prepare_macos_installation_filesDownloading Apple macOS Catalina software update catalogCatalina_sucatalog 100%[===================>] 6.43M 4.34MB/s in 1.5s Trying to find macOS Catalina InstallAssistant download URLCatalina_sucatalog_ 100%[===================>] 40.05K --.-KB/s in 0.02s Found download URL: /content/downloads/26/37/001-68446/r1dbqtmf3mtpikjnd04cq31p4jk91dceh8/.........</code></span></span></span></span>
这将打开和关闭 VirtualBox,因为它正在检查和创建 macOS VM。耐心等待下载文件完成
<span style="color:#000000"><span style="color:#222222"><span style="background-color:#051e30"><span style="color:#ffffff"><code>Downloading macOS installation files from Catalina_BaseSystem 100%[===================>] 1.97K --.-KB/s in 0sCatalina_InstallInf 100%[===================>] 1.55K --.-KB/s in 0sCatalina_AppleDiagn 100%[===================>] 3.00M 2.73MB/s in 1.1s Catalina_AppleDiagn 100%[===================>]328 --.-KB/s in 0sCatalina_BaseSystem 100%[===================>] 475.53M 2.28MB/s in 3m 56s Catalina_InstallESD 100%[===================>] 7.21G 2.23MB/s in 54m 42s </code></span></span></span></span>
成功下载上述文件后,macOS Catalina 安装开始。
<span style="color:#000000"><span style="color:#222222"><span style="background-color:#051e30"><span style="color:#ffffff"><code>Splitting the several-GB InstallESDDmg.pkg into 1GB parts becauseVirtualBox hasn't implemented UDF/HFS VISO support yet and macOSdoesn't support ISO 9660 Level 3 with files larger than 2GB.creating file 'Catalina_InstallESD.part00'creating file 'Catalina_InstallESD.part01'creating file 'Catalina_InstallESD.part02'creating file 'Catalina_InstallESD.part03'creating file 'Catalina_InstallESD.part04'creating file 'Catalina_InstallESD.part05'creating file 'Catalina_InstallESD.part06'creating file 'Catalina_InstallESD.part07'....Creating VirtualBox 6 virtual ISO containing macOS Terminal scriptfor partitioning and populating the bootable installer virtual disk.Starting virtual machine "macOS".This should take a couple of minutes. If booting fails, exit the script bypressing CTRL-C then see the documentation for information about applyingdifferent CPU profiles in the section CPU profiles and CPUID settings.Until the script completes, please do not manually interact withthe virtual machine.Press enter when the Language window is ready.</code></span></span></span></span>
在此步骤中,VirtualBox 已启动,您将看到创建的 macOS 正在运行。
加载完成后,您将看到语言菜单。
当您在 VirtualBox 上看到此语言菜单时,请返回终端并按Enter,不要选择任何内容。
接下来,您将看到macOS 实用程序窗口。
当您在 VirtualBox 上看到它时,返回终端并按enter。您将看到的下一个窗口是终端命令提示符。
当您看到它出现在 VirtualBox 上时,在终端上按 enter。耐心等待,直到磁盘分区完成。这发生在 VirtualBox Terminal 命令提示符上。
完成后,macOS VM 将重新启动并重复该过程。您需要执行与上述类似的操作(看到显示的项目后在终端上按回车键)
完成后,您将在终端上看到此内容。
<span style="color:#000000"><span style="color:#222222"><span style="background-color:#051e30"><span style="color:#ffffff"><code>After the installer finishes preparing and the EFI and NVRAM files are copied,macOS will install and boot up when booting the target disk.Please waitFor further information, such as applying EFI and NVRAM variables to enableiMessage connectivity, see the documentation with the following command:./macos-guest-virtualbox.sh documentation | less -R<strong><span style="color:var(--wp--preset--color--light-green-cyan) !important">That's it! Enjoy your virtual machine.</span></strong>stage: prompt_delete_temporary_filesTemporary files may be deleted when the virtual machine is powered offand without a suspended state by executing the following command at the script'sworking directory:./macos-guest-virtualbox.sh prompt_delete_temporary_files</code></span></span></span></span>
与此同时,安装正在 VirtualBox 终端窗口提示符下进行。完成后,系统会重新启动,但需要相当长的时间。
第 3 步:在 VirtualBox 上设置 macOS Catalina
系统加载完成后,您将看到此窗口。在这里选择您的国家。
然后选择您喜欢的语言和键盘,您设置的国家/地区的首选语言和键盘已经给出,尽管您可以通过单击自定义设置进行编辑
然后接下来,您将看到此隐私设置窗口。
下一步是选择是否从另一台 Mac 传输文件。
然后登录你的苹果账户。在此处输入您的帐户 ID/电子邮件地址和密码
您将需要提供发送到您设备的代码。
如果此时您看到此错误,请在完成此设置后跳过并登录苹果帐户。
接下来,同意许可条款。
现在,创建一个用户帐户和密码。
完成快速设置和分析页面。
然后应用所做的设置。
现在我们已经在 VirtualBox 上成功安装了 macOS Catalina。
第 4 步:从 macOS Catalina 升级到 Big Sur
导航到系统首选项>软件更新。这将自动开始检查 macOS Big Sur Beta 版本更新
找到更新后 (macOS Big Sur) 单击立即升级。这将开始下载 macOS Big Sur。请记住,此过程可能需要一些时间,具体取决于您的互联网速度。
下载完成后,您将看到此弹出窗口
单击继续并安装 macOS Big Sur。同意条款和条件。
同意将新的 Big Sur 安装在您的 VM 硬盘上。
输入您的密码以授权此安装。
安装开始。这可能需要几分钟。
完成后,重新启动系统。
这需要一些时间,因为系统仍在进行 Big Sur 安装。耐心地等待。
第 5 步:安装后删除临时文件
关闭虚拟机并使用您的客户端机器终端删除临时文件。
<span style="color:#000000"><span style="color:#222222"><span style="background-color:#051e30"><span style="color:#ffffff"><code>./macos-guest-virtualbox.sh prompt_delete_temporary_files</code></span></span></span></span>
接受要删除的文件:
<span style="color:#000000"><span style="color:#222222"><span style="background-color:#051e30"><span style="color:#ffffff"><code>Catalina selected to be downloaded and installedstage: prompt_delete_temporary_filesThe following temporary files are safe to delete:ApfsDriverLoader.efiAppleImageLoader.efiAppleSupport-v2.0.4-RELEASE.zipAppleUiSupport.efiCatalina_AppleDiagnostics.chunklistCatalina_AppleDiagnostics.dmgCatalina_BaseSystem.chunklistCatalina_BaseSystem.dmgCatalina_BaseSystem.vdiCatalina_bootable_installer.vdiCatalina_installation_files.visoCatalina_InstallESDDmg.pkgCatalina_InstallESD.part00Catalina_InstallESD.part01Catalina_InstallESD.part02Catalina_InstallESD.part03Catalina_InstallESD.part04Catalina_InstallESD.part05Catalina_InstallESD.part06Catalina_InstallESD.part07Catalina_InstallInfo.plistmacOS_bootinst.txtmacOS_configure_nvram.txtmacOS_csr-active-config.binmacOS_MLB.binmacOS_populate_bootable_installer_virtual_disk.visomacOS_populate_macos_target_disk.visomacOS_ROM.binmacOS_startosinstall.txtmacOS_startup.nshmacOS_system-id.bin<span style="color:var(--wp--preset--color--luminous-vivid-orange) !important"><strong>Delete temporary files listed above?</strong></span> [y/N] y</code></span></span></span></span>
现在打开您的 macOS 虚拟机,尽情享受吧!
结论
在上面的文章中,我已经演示了如何在 VirtualBox 上安装 macOS Catalina 和 Big Sur。我希望这篇文章对你有价值。