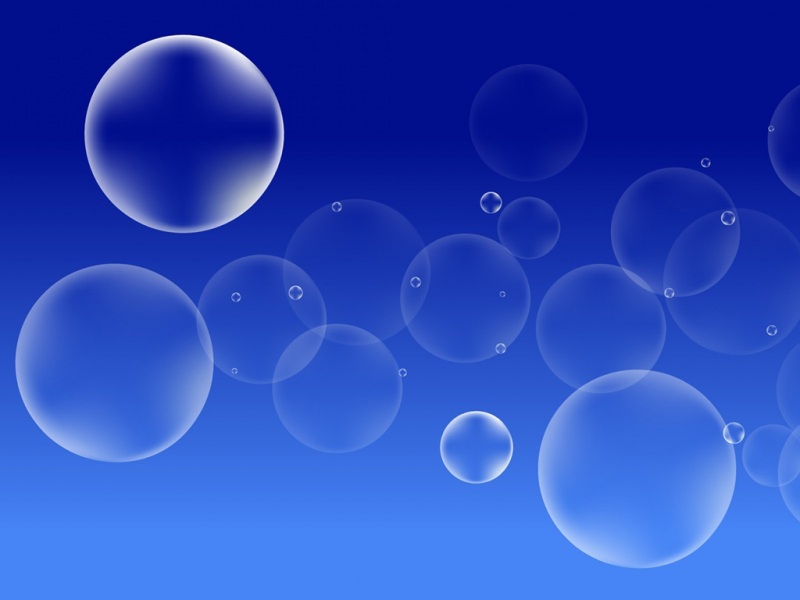目录
一、概述
二、下载Ubuntu 22.04.1 LTS
三、在VMware虚拟机下安装Ubuntu22.04
四、配置网络
一、概述
Ubuntu是基于Linux内核开发的,免费下载,使用和分享的开源系统。如果需要在Linux下开发程序,这是一个很好的选择。本文介绍了Ubuntu最新发布版本Ubuntu 22.04.1 LTS在VMware虚拟机的安装,LTS意为“长期支持”,一般为5年。该LTS版本将提供免费安全和维护更新至 2027年4月。有需要了解更多的,可以到 Ubuntu官网 了解。
二、下载Ubuntu 22.04.1 LTS
点击链接 Ubuntu 22.04.1 LTS (Jammy Jellyfish) 跳转到Ubuntu官网,下载ubuntu-22.04.1-desktop-amd64.iso,点击图中划线部分的任意一个都可下载,文件大小为3.6G左右。
三、在VMware虚拟机下安装Ubuntu22.04
这一小节主要介绍在VMware虚拟机下Ubuntu系统的安装步骤,如果是在电脑直接安装的,也可以参考,步骤是一样的。如果是想在在VMware虚拟机安装的,又还没创建好虚拟机的,可以参考上一篇文章创建新的虚拟机。接下来是详细步骤。
首先在VMware打开虚拟机,先别启动,在虚拟机的选项卡上点击鼠标右键,依次选择 设置 -> 硬件 -> CD/DVD(SATA),勾选使用ISO映像文件,选择前面下载好的ubuntu-22.04.1-desktop-amd64.iso镜像文件,点击确定,如图:
然后再开启此虚拟机,等待出现下图页面,然后鼠标点击进去选择Try or Install Ubuntu,按Enter键,开始安装Ubuntu22.04LTS,接下去可能出现一段时间的黑屏,是在准备安装系统,属于正常现象,耐心等待即可(这个过程有可能是几分钟或者十几分钟,与电脑配置有关):
等到出现下图安装页面为止,安装语言选择中文(简体),点击安装Ubuntu:
键盘布局,我选择汉语拼音的,然后点击继续,如图:
更新和其他软件,因为我需要用来编译代码,所以勾选最小安装,下面按照默认的勾选安装Ubuntu时下载更新,点击继续:
安装类型,勾选清楚整个磁盘并安装,弹窗将改动写入磁盘吗?,点击继续:
您在什么地方?,选择 Shanghai,点击继续:
您是谁?,填写自己的用户名、密码(一定要记住,后面登录需要用到)等信息,点击继续,进入漫长的安装过程,大概要三十分钟左右,取决于电脑配置:
直到出现下图,显示安装完毕,点击现在重启:
重启后,如果出现下图页面,提示请拔掉安装光盘,再按Enter,就先关闭客户机再按照下面操作:
在虚拟机的选项卡上点击鼠标右键,依次选择然后设置 -> 硬件 -> CD/DVD(SATA),去掉启动时连接,下面勾选使用物理驱动器,点击确定,如图,然后再重启客户机:
正常启动后,出现登录页面,鼠标点击用户,输入密码,登录成功:
第一次登录后,会有一些欢迎页面,跳过后,终于进入到Ubuntu22.04LTS的桌面了,到此,Ubuntu22.04系统安装完成了:
四、配置网络
安装完成后,先检查一下网络是否正常使用,方便后面在线安装其他开发软件,如果网络可用,是可以ping通的,如下图:
然后,按下图手动设置一个ip(设置一个没人用的ip就行了,不一定是168),因为以后开发时经常要用到这个系统,避免自动分配ip导致ip变化,配置完成后,再次ping,使其ping通。
最后,在命令行输入ifconfig,查看当前ip是否为刚才设置的ip,如果执行ifconfig失败,先执行下面语句安装网络工具,然后再查看:
sudo apt install net-tools
只要确保网络可以ping通,整个Ubuntu系统安装就算完成了。