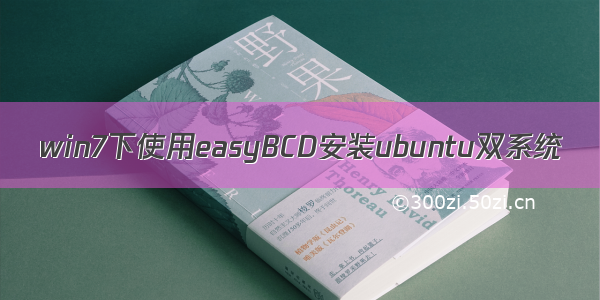1.环境说明
我的电脑是的神州z7sl7d3,boot的启动方式为legacy。
所以给位仅供参考。
win10系统是在I tell you 上下载的版本的win10专业版。先装的win10后装的ubuntu20
2.安装步骤和关键点
分区之类的不在多提。这里只说明关键点。
首先软件要使用easybcd2.2,注意这里要用这个版本,在网上下的2.4版本无法进行配置。如果有需要,请评论区评论,我发链接。
然后去官网下载ubuntu20.04的64位安装包。
将此安装包放到C盘的根目录下。
然后,打开此压缩包,注意,不是解压。打开之后找到casper文件夹,打开。
将其中的两个文件复制到C盘的根目录下
此时,C盘的根目录下应该有如下文件,这里注意要打开文件扩展名的显示。因为有的朋友可能在装16或者18.
然后,打开easybcd
然后点击配置,会出现以下的样子
title Install Ubuntu root (hd0,1) kernel (hd0,1)/vmlinuz boot=casper iso-scan/filename=/ubuntu-20.04.2-desktop-amd64.iso ro quiet splash locale=zh_CN.UTF-8 initrd (hd0,1)/initrd
将以下内容复制进去,然后按照自己的情况进行修改。
说明:(hd0,1) hd0表示第一块硬盘,1表示该硬盘的第一个分区。
这里要根据自己的情况进行设置,要找到自己的C盘的位置。我的C盘在第一块硬盘的第二个分区,所以是(hd0,1).
根据自己的情况修改之后保存,在编辑引导菜单那里进行保存。
之后进行重启。
重启之后,多了一个启动选择项目NeoGrub引导加载器,选择并进入新的启动项目中,然后按照自己的需求开始进行安装。
到选择安装方式的时候,选择自己决定,就是自定义,然后自己创建分区。
具体分区之类的大家可以自行百度。每个人跟每个人的情况可能不一样,我这里是这样的
画质较差,多担待。其中的 “/ ” 分配了剩余所有空间。
这里可能会出现一个小错误,可以提前解决,(我装完了,没办法截图),大概就是可能会问是否要移除某个分区之类的。反正不管出不出 大家尽量执行以下这条命令:通过快捷键ctrl+alt+T打开终端,输入:sudo umount -l /isodevice注意空格和小写的L
之后就会安装完成,提示要不要重启。这里千万不要重启,重启完之后会找不到系统的入口。
同理,打开命令行,执行:
sudo add-apt-repository ppa:yannubuntu/boot-repair && sudo apt-get updatesudo apt-get install -y boot-repair && boot-repair
这里你可能会在命令行报一个错,这个错可能是,你没联网。这条命令需要添加源联网,然后修复boot启动项,连个网就行了
之后就会开始执行repairt操作,这时候,会出现一个弹窗,问你sdb/xxx is removeable … 啊啊啊我记不清了,反正翻译成中文就是 这个设备是不是可以移除的。这里要点no,然后会出现一个repair菜单,有两项,一个是recommend 还有另一个是啥我记不得了。要选哪个推荐修复,就是recommend的。之后一路yes。然后关机重启。
如果你忘了这一步,那就重启,重新进入到安装页面,选择try ubuntu执行上面的命令,然后重启就行。不用再安装一遍了。
这时候,你会发现你的系统可以启动了。但是是ubuntu引导的windows。
想要改成windows引导ubuntu,那么就需要
点击 1 ,然后在 2 中选择你所对应的window系统,再点击 3,这时你的系统开启的时候就可以先启动window了
在添加启动项
配置文件
在下面的页面中可以选择默认启动
最后重启一下试试吧,应该是成了。