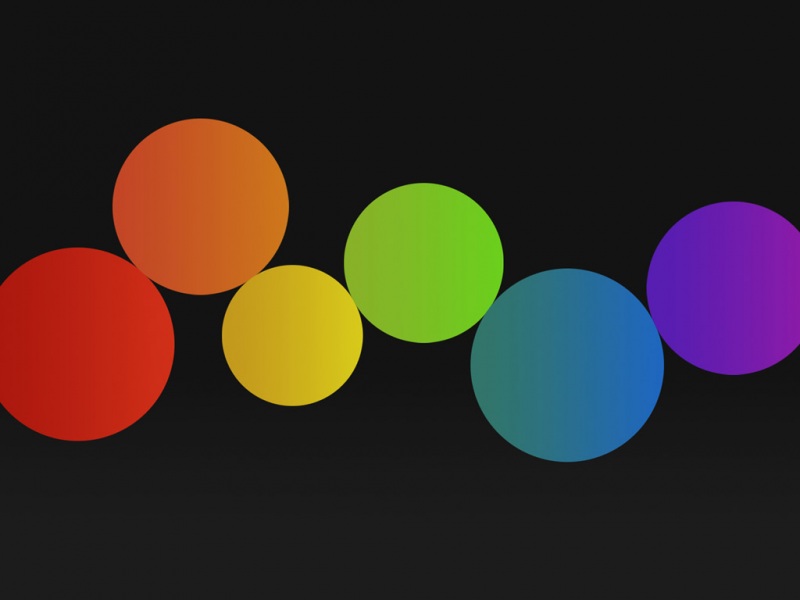VMware虚拟机安装CentOS Linux操作系统
VMware Workstation 16 ProCentOS-7-x86_64-DVD-1810.iso标准版安装流程
本文采用的VMware Workstation版本是VMware Workstation 16 Pro版,可以在官方网址下载,安装过程简单,安装好的工作界面如图所示:
在VMware Workstation中安装CentOS7操作系统,可在官方网址下载。使用CentOS-7-x86_64-DVD-1810.iso标准安装版,安装步骤如下:
1. 创建虚拟机
打开VMware Workstation后单击创建新的虚拟机,如图所示:
选择自定义(高级),单击“下一步”按钮,如图所示:
弹出“选择虚拟机硬件兼容性”界面,单击“下一步”,如图所示:
进入“安装客户机操作系统”界面,选择“稍后安装操作系统”,单击“下一步”,如图所示:
弹出“选择客户机操作系统”,默认选择Linux,无需修改,直接单击“下一步”即可,如图所示:
弹出“命名虚拟机”界面,根据项目需求重新命名虚拟机名称,此处命名为“Slave3”,单击“浏览”,选择虚拟机保存的位置,选定后单击“下一步”,如图所示:
弹出“处理器配置”,此处可以根据需求选择处理器的数量和内核数量,之后也可以对该项进行修改,此处按照默认值,单击“下一步”,如图所示:
弹出“此虚拟机的内存”设置页面,可以按照默认值进行设置,单击“下一步”,如图:
弹出“网络类型”界面,网络连接有四种选项,默认选择“使用网络地址转换(NAT)”,可按照默认选项,直接单击“下一步”,如图所示:
进入“选择I/O控制器类型”界面,根据推荐选项进行选择,单击“下一步”,如图所示:
弹出“选择磁盘类型”界面,根据推荐选择,直接单击“下一步”,如图所示:
进入“选择磁盘“界面,默认选择”创建新虚拟磁盘“,单击”下一步“,如图所示:
弹出”指定磁盘容量“界面,按照默认选项选择即可,单击”下一步“,如图所示:
磁盘文件命名,可根据默认命名,也可以根据实际情况进行修改,单击“下一步”,如图所示:
弹出虚拟机配置信息摘要,单击“完成”,即可完成虚拟机的创建,如图所示:
2. 设置虚拟机
虚拟机和物理机一样,需要硬件资源才能运行。下面介绍如何为虚拟机分配硬件资源。在左侧的库栏中看到创建好的虚拟机,如图所示:
如上图所示,单击“编辑虚拟机设置”,进入“虚拟机设置”界面,对虚拟机进行硬件配置,如图所示:
首先选择“CD/DVD(IDE),然后选择”使用ISO映像文件“,单击”浏览“,选择下载好的映像文件,然后单击”确定“。
”内存“、”处理器“、”硬盘“均可以进行设置,此处不再赘述,可根据自身设备决定。
注意:以上操作只是在VMware Workstation中创建了一个新的虚拟机条目并完成了安装前的基本配置,并不是真正安装了CentOS7。
3. 安装CentOS7
在虚拟机界面中单击”开启此虚拟机“进入安装引导界面,此时有可能会报Intel VT-x处于禁用状态的错误,如果出现这个报错无法进行安装,需要在计算机启动时进入系统的基本输入\输出系统(Basic Input Output System, BIOS),在其中选择相应的选项即可。进入CentOS7安装引导界面后会看到有三个选项:"Install CentOS 7"表示直接安装CentOS 7;"Test this media & install CentOS 7"表示检测安装源并安装CentOS 7;"Troubleshooting"表示故障排除,如图所示:
选择"Install CentOS7"并按ENTER键进入CentOS 7安装程序,安装程序开始加载系统镜像文件,弹出欢迎界面,在欢迎界面中可以选择安装过程中使用的语言,CentOS 7提供了多种语言供用户选择,此处选择的语言是系统安装后的默认语言。此处安装选择的语言是简体中文,选择好安装语言后单击”继续“按钮,如图所示:
弹出”安装信息摘要“界面,安装信息摘要界面是整个安装过程的入口,分为本地化、软件和系统3组,每组包括2或3个设置项目。可以按顺序或随机设置各个项目,只要单击相应的图标即可弹出相应的设置界面。有些项目是带有黄色警告标志,表示这个部分必须设置,也就是说只有完成这些设置才能继续安装,如图所示:
具体设置流程如下所示:
1. 日期和时间
单击”日期和时间“进入设置界面,将地区设置为亚洲,城市设置为上海,然后点击”完成“即可完成设置,如图所示:
2. 键盘
单击”键盘“进入键盘设置界面,点击”+“进行键盘语言的选择和添加,选择英语(美国),选择完后单击”完成“。如图所示:
3. 语言支持
单击”语言支持“进入设置界面,选择中文和英文两种语言,勾选后单击”完成“,如图所示:
4. 安装源
单击”安装源“进入安装源界面,默认选择自动检测到的安装介质,直接单击”完成“即可,如图所示:
5. 软件选择
基本环境默认选择的是”最小安装“,即只安装操作系统运行所需的最基本的功能,这种工作环境对于学习来说不太友好,为了降低学习难度此处选择”带GUI的服务器“,也就是图形用户界面的操作系统。已选环境的附加选项选择KDE,然后单击”完成“,如图所示:
6. 安装位置
此界面直接点击”完成“即可,无需其他更改,如图所示:
7. 网络和主机名
点击右侧按钮开启网络如图所示:
然后单击”配置“按钮,如图所示:
进入配置界面,如图所示,选择IPv4设置,将方法选为”手动“,点击”Add“按钮,输入”地址“、”子网掩码“、”网关“、”DNS服务器“等信息,勾选”需要IPv4地址完成这个连接“的选项,最后点击”保存“完成设置。
其中”地址“、”网关“的信息可以在”虚拟网络编辑器”中查询,点击VMware Workstation中的“编辑”按钮,选择”虚拟网络编辑器”,选择VMnet8,单击“DHCP设置“,在打开的窗口中可以查看起始IP地址和结束IP地址,虚拟机的IP地址需要在起始IP地址和结束IP地址范围之内,此处需要查看读者本机的地址后进行修改,切勿照抄,如图所示:
配置完成后单击”开始安装“,如图所示:
安装程序开始按照之前的设置安装操作系统,并实时显示系统安装进度,如图所示:
安装软件包的同时,可以进行ROOT密码设置,为root用户设置密码,root用户是系统的超级用户,具有操作系统的所有权限。root用户密码一旦泄露将会给操作系统带来很大的安全隐患,因此需要妥善保管设置的密码。如图所示:
安装过程可能会持续比较长的时间,安装完成后会显示如图的界面,单击”重启“按钮,重新启动计算机。
系统重启后需进行初始设置,如图所示:
选择”LICENSING“选项,在”许可信息“界面中勾选”我同意许可协议”复选框,然后单击“完成”,如图所示:
这里暂时不设置网络和主机名,直接单击“完成配置”按钮结束系统配置,系统再次重启后弹出等待登录界面,如图所示:
虚拟机配置过程花费的时间比较长,配置完成后点击图标输入设置好的密码就可以进入系统进行使用。