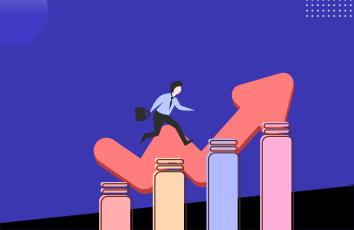Post Views:
263
使用Parallels Desktop在Mac上安装CentOS Linux的方法有两种:
通过使用Parallels Desktop中可用的CentOS设备。
通过使用从Internet下载的安装映像手动安装CentOS。
使用设备安装CentOS
1.启动Parallels Desktop,然后从Mac顶部栏中选择File–New。
2.从可用的免费系统列表中选择CentOS,然后单击“继续”。
在以下屏幕上,单击“下载”按钮以开始下载虚拟机
下载并解压缩虚拟机后,它将自动启动。
3.进入登录窗口后,单击可用帐户的名称以开始创建密码:
注意:要按照屏幕上的说明创建密码,然后按“登录”按钮
下一个屏幕将提示您再次输入新密码以进行确认。再次单击“登录”按钮。
4.出现提示后,输入您在上一步中创建的密码以继续安装Parallels Tools:
5.要完成Parallels Tools的安装,请按重新启动按钮。
6. 重新启动虚拟机后,登录并根据您的个人喜好完成CentOS的个性化设置以开始使用它。
使用安装映像安装CentOS(快速模式)
1.从下载的CentOS下载最新的CentOS.iso映像文件。
2. 启动Parallels Desktop,然后从Mac顶部栏中选择File–New。
3. 选择从DVD或图像文件安装Windows或其他操作系统,然后单击继续。
4.从Mac上找到的操作系统源列表中选择CentOs Linux,然后单击继续。
5. 定CentOS帐户名或保留默认设置,然后单击“继续”。
6. 检查虚拟机配置,然后单击继续。
7. 将创建CentOS虚拟机,并出现CentOs引导屏幕。
在虚拟机屏幕内单击,然后选择“安装CentOS Linux 7”。
8. CentOS Linux现在将自动安装在Parallels Desktop虚拟机上。等到过程结束。
9. 安装完成后,虚拟机将重新启动。
重启后选择汉语
10.等待安装完成,然后重新启动虚拟机。
11.登录到CentOs Linux VM。
12 .将CentOs Linux环境更新到最新版本。还要确保还安装了必需的软件包。
重要信息:在安装Parallels Tools和/或更新CentOS VM之前,我们建议为您的CentOS虚拟机(VM)创建一个新的快照。确保网络已连接:
13.转到centos系统终端输入下面命令
su (输入root密码)
yum update
安装tools
保持CentOS为当前界面,点击屏幕左上角“操作”-> “安装parallels tools”->“确定
点击 无论如何断开