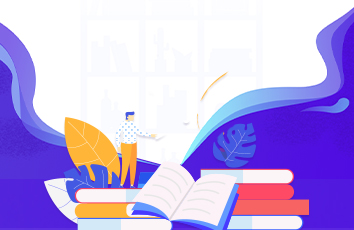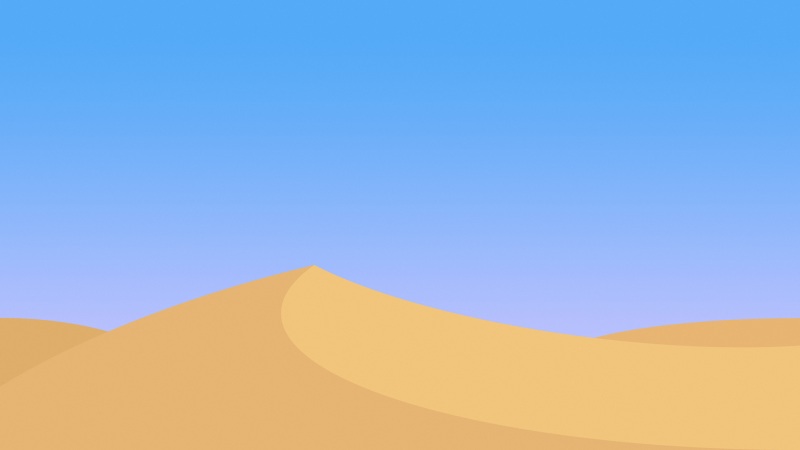下学期就要学JavaEE了,主要的内容是jsp(Java Server Page)的开发。趁着暑假,就想先练练手。第一步要做的就是开发环境的搭建,看上去很麻烦,其实非常简单~
Step1:先从网上下载 Apache Tomcat、Java JDK、Eclipse EE
我下载的都是最新的版本(Tomcat 9、JDK8、Eclipse EE Neon)
Step2:安装和配置JDK,没有JDK,一切都无从说起了
a、安装JDK,跟着安装程序的引导走就行~
b、配置JDK
先进入系统属性 选择高级系统设置
选择环境变量
新建系统变量,变量名为JAVA_HOME,值为JDK实际安装路径,我是在D盘
点击确定后再新建一个系统变量CLASSPATH,值为
.;%JAVA_HOME%\lib;%JAVA_HOME%\lib\tools.jar
修改系统变量PATH 点击编辑按钮 在最后面添加
%JAVA_HOME%\bin;%JAVA_HOME%\jre\bin;
保存设置后,进入cmd,输入javac,如果能正常显示 说明JDK已配置成功!
Step3:安装Tomcat
a、将下载好的Tomcat压缩包解压
b、测试Tomcat是否能正常启动
在cmd中定位至Tomcat安装路径的bin目录下
输入startup 看到下图这个画面,说明启动成功!
浏览地址栏输入localhost:8080
看到这只囧猫了吗?说明我们已经配置成功!不过有没觉得每次都要这样启动很麻烦,下面我们将Tomcat写入系统服务
Step4:安装Tomcat9服务 Ctrl+C停止Tomcat 输入service.bat install
不知道为什么Tomcat服务只能在任务管理器的服务里看到,Windows的服务控件是看不到的= =研究ing知道的朋友可以留言
我们启动Tomcat9
OK!
Step5:安装Eclipse EE
直接解压运行即可!
Step6:将Eclipse EE与Tomcat绑定
a、先调出Server监视窗
如果没有的话选择other,搜索Servers
b、绑定Tomcat
点击Add
选择Tomcat V9.0 Server
单击Next
1处选择你Tomcat的实际安装路径
2处选择你安装的Jre版本
单击Finish
保存设置后,至此,我们Tomcat与Eclipse EE绑定成功!
下面,我们将创建第一个jsp应用程序 Hello Word
1、我们新建一个Dynamic Web Project
2、输入工程名后单击Finish
3、我们在WebContent目录下新建一个名为index.jsp页面,注意:在根目录下即可
WebContent 右键-->new-->jsp File
4、点击确定后,我们发现网页在一开始有错
究其原因,是因为没有导入javax.servlet包造成的,该包在Tomcat的lib目录下,需要我们手动导入
在项目鼠标右键-->Build Path-->Configure Build Path
在Libraries选项卡中,选择Add External JARs
选择Tomcat lib目录下的servlet-api.jar包
点击Apply,再点击OK,保存设置
酱酱!错误消失!
5、我们在body标签组里写上
<%out.println("Hello Word!"); %>
注意不要写System.out,不然就不是显示在网页上,而是显示在控制台里的
6、为项目添加服务器
点击1处,2处选择Tomcat9,点击下一步
选中我们的项目 单击Add
单击Finish
7、测试运行
项目右键 选择Run as-->Run on Server
单击Finish
成功!
注:
如果出现不能正常访问的话可以进入Tomcat的conf目录下web.xml第112行,将false改为true