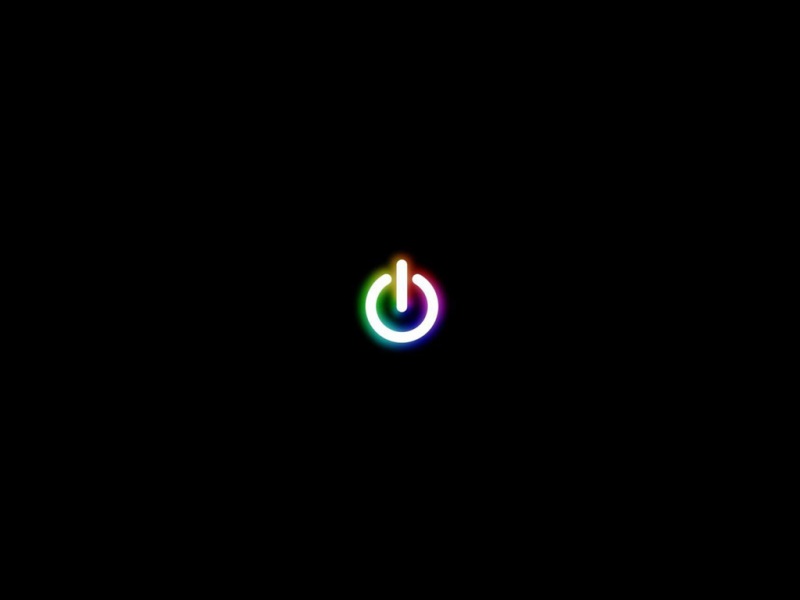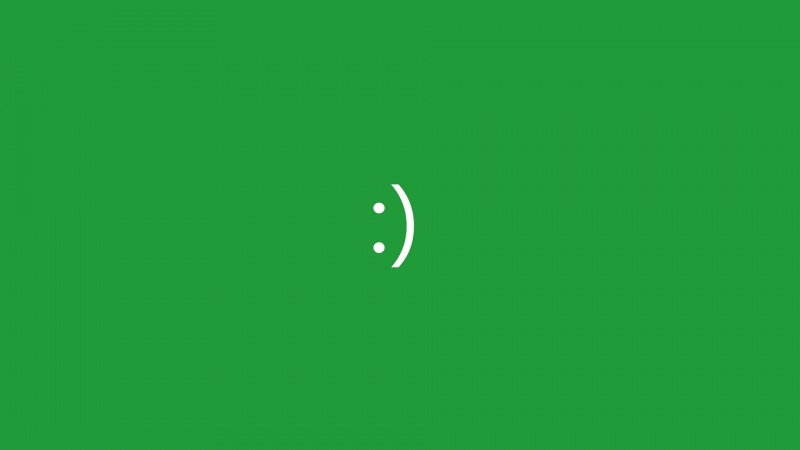云课堂中学生机如何安装软件
云课堂中为学生安装软件总共分以下几步:
1.准备需要安装的软件安装包。
2.将软件安装包上传至云主机Web界面->"教学模式或镜像"页面->点击“上传“->共享目录。
3.编辑并启动上课镜像系统->D盘或R盘中找到上传的软件安装包,将软件安装至C盘。
4.Windows操作系统点击开始菜单栏关机,关闭正在编辑的上课镜像系统。
操作指导如下:
1. 教师机上打开云课堂教学管理软件,点击右上角下拉箭头,选择“云主机管理”登录云主机管理web界面。
1.png (47.02 KB, 下载次数: 29)
-2-24 09:47 上传
2. 系统默认浏览器会自动运行,跳转到云主机Web管理页面,使用(默认账号:admin密码:admin,V3.7版本开始强制修改web管理密码,如有修改web登录密码, 则使用已修改密码登录)登录。注意:建议教师机安装谷歌浏览器进行访问,如果您的教师机有安装QQ浏览器,后续操作会受影响需要提前卸载。
2.png (804.68 KB, 下载次数: 25)
-2-24 09:47 上传
3. 登录云主机WEB管理界面—选择“教学模式或镜像”—将软件安装包“上传”到“共享目录”(如果点击共享目录无反应,则下载管理员工具安装到教师机上)。
注:不同软件版本页面略有差异,V3.5以下版本左边菜单栏是“镜像”,V3.5以上版本左边菜单栏是“教学模式“。V3.3及以下版本管理员工具在镜像页面右下角位置。
3.png (68.96 KB, 下载次数: 25)
-2-24 09:47 上传
打开共享目录,会自动弹出下图FTP窗口,左边本地目录寻找对应软件安装包文件拖动到右边目录,上传完成后关闭该窗口。(左边窗口第一个文件夹“..”,是“返回上级目录”的意思)
4.png (170.42 KB, 下载次数: 27)
-2-24 09:47 上传
4. 将鼠标移动到学生机上课系统图标上,点击“编辑”按钮。
5.png (48.19 KB, 下载次数: 27)
-2-24 09:47 上传
选择“修改并启动”启动上课系统,会弹出系统编辑窗口。
6.png (60.38 KB, 下载次数: 24)
-2-24 09:47 上传
注意:如果编辑启动镜像时候未弹出镜像编辑窗口,提示”镜像关联使用中“,则要检查下学生机是否在上课状态,需要先下课;或者云主机web界面”首页“->云桌面列表,强制关闭列表下的所有云桌面虚机。
5. 在弹出的镜像编辑窗口中,打开“计算机或我的电脑” -> "数据盘R盘" (旧版本显示为D盘),然后双击安装软件到C盘。
7.png (231.96 KB, 下载次数: 27)
-2-24 09:47 上传
8.png (238.68 KB, 下载次数: 25)
-2-24 09:47 上传
6. 软件安装结束后,点击镜像中Windows操作系统的关机按钮,关闭上课系统,退出上课系统的编辑状态。
注意:关闭镜像的时候不要直接把这个镜像窗口右上角X掉,要正常系统关机一样点左下角“windows 开始—>关机”
9.png (437.6 KB, 下载次数: 25)
-2-24 09:47 上传
附录:
关注我们的微信公众号:锐捷云桌面微服务,给您意想不到的惊喜。可通过微信公众号“技术自助->智能客服”随时随地给您最全面最快速最便捷的帮助。
10.jpg (35.92 KB, 下载次数: 22)
-2-24 09:47 上传
也可直接点我“智能客服-闪电兔”。
11.png (175.54 KB, 下载次数: 22)
-2-24 09:47 上传