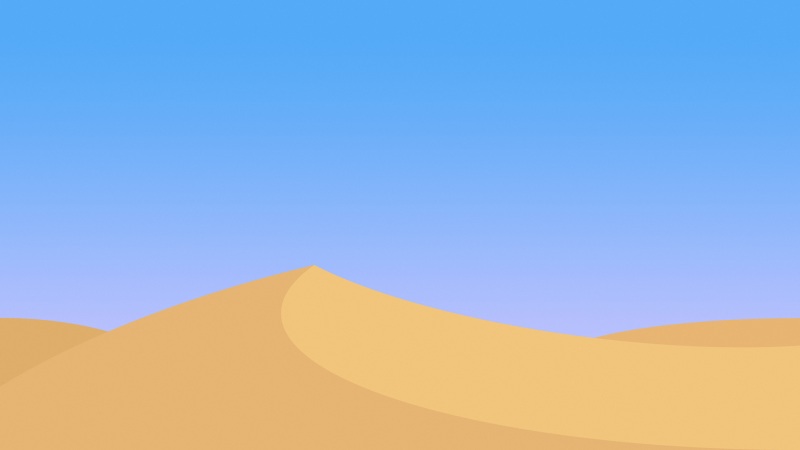目录
一、工具下载
二、安装前的准备工作
三、 安装Ubuntu系统
四、注意
最后,附下本文参考的博客
一、工具下载
1、下载Ubuntu操作系统:
Ubuntu操作协同最好是去Ubuntu官方网站下载 /download, 我这里下载的是Ubuntu 16.04.6 LTS 版本(LTS版本是长期支持版本)
2、下载EasyUEFI:
EasyUEFI用于给电脑添加启动项,是必不可少的,我们可以自行搜索下载(这里我就不贴链接了),它的开始界面如下图所示。
二、安装前的准备工作
在准备了上述工具后,我们还要进行一些操作才能开始安装Ubuntu
1、在电脑磁盘上划分出一个5G左右的磁盘(用于存放Ubuntu安装文件),然后在清理出一个70G左右的未分配空间(这个是分配给Ubuntu系统的空间,可以根据自己的需求划分,我这里分配了70个G)。
下图中71.5G的未分配空间就是我划分给Ubuntu系统的空间,而4.88G的G盘就是我存放Ubuntu安装文件的磁盘。
2、将下载的Ubuntu镜像文件解压到G盘中(即之前划分的用于存放Ubuntu安装文件的磁盘)
3、打开EasyUEFI软件,点击 “管理EFI启动项”
4、添加启动项
5、配置启动项
①选择启动类型(选择Linux或其他操作系统)
②修改启动项名称(可以随便写)
③选择启动项盘符(即存放Ubuntu安装文件的盘符)
④选择启动项文件路径(有图片说明)
启动文件选择如下
6、将添加的启动项置顶
安装前的准备工作到这里就结束了,接下来就可以重启电脑,开始安装Ubuntu系统了。
三、 安装Ubuntu系统
●重启电脑会进入如下界面,我们选择第二项 “Install Ubuntu”,就可以开始安装Ubuntu系统了(PS:安装过程比较简单,这里只调出其中几步来写)
●在下图的步骤中,我一项都没有勾选(你们可以根据自己的需求选择)
●在下图的步骤中,我选择了第一项,即 “安装Ubuntu,与Windows boot manager共存”(当然你也可以选择其他选项,只是这样会麻烦些)
●其他安装步骤只要按着提示做就行了,因为比较简单,因此就不多讲了。如果安装过程中没有提示出错的话,那么你Ubuntu系统基本上就安装成功了,当你再次重启电脑时你会进入下图所示的操作系统选择界面。
其中,第一项是选择进入Ubuntu系统,第三项是选择进入Windows操作系统。
四、注意
我之前参考过网上的各种方法(最开始是用U盘安装没安装成功,后来发现是我的U盘有问题…,后来用easyBCD制作启动项,发现我电脑不支持…,后来才找到easyUEFI制作启动项的方法),试了十几次才成功安装(也许是我太菜了…)
我想说的是,本文提供的方法仅供参考,因为每台机器的情况都不一样,因此不能保证每个人都能通过此方法成功安装双系统。(安装不成功勿喷,这套方法在我这是能成功安装的)
虽然本文安装的是Ubuntu16.04版本,但对于其他Ubuntu版本应该也是适用的。
最后,附下本文参考的博客
/github_37603222/article/details/70833565