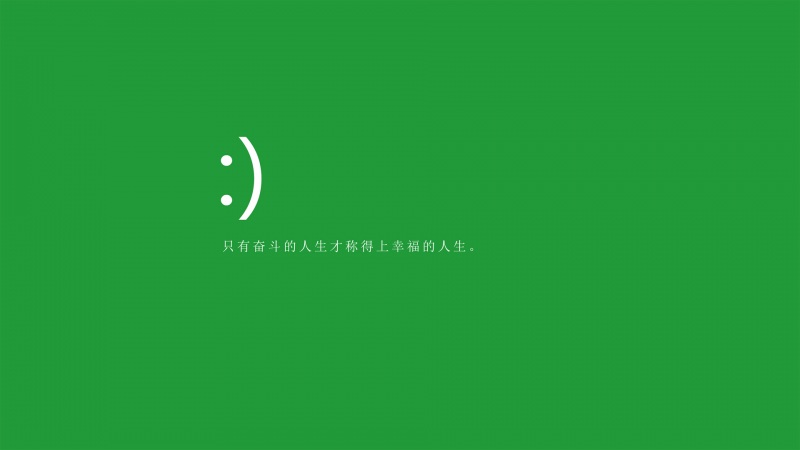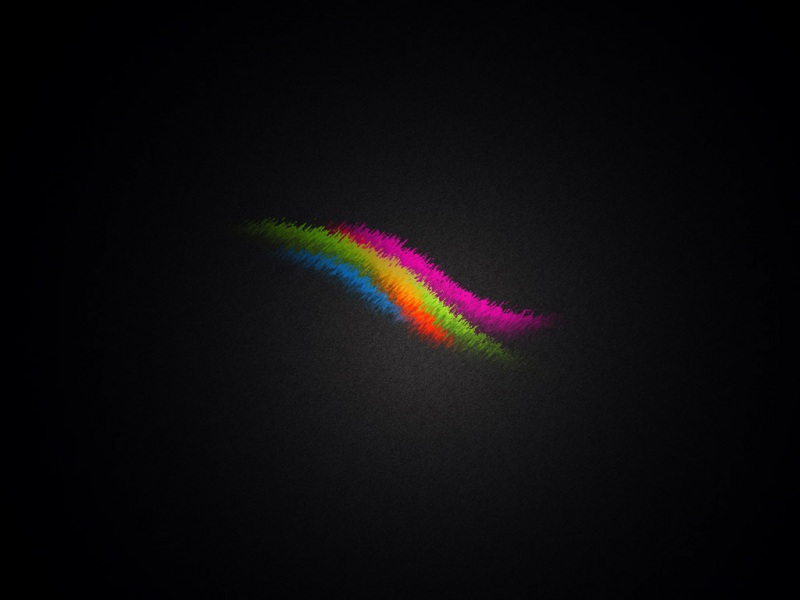关于虚拟机与主机网络连接以及互Ping不通问题的解决
一、问题
先说一下我之前遇到的问题有哪些
①主机与虚拟机互ping不通;
②虚拟机无法连接网络;【注】虚拟机上我安装的CentOS 7
③虚拟机可以ping通主机,主机ping不通虚拟机;
④虚拟机连接到网络,却无法解析地址。
⑤cmd终端以及网络共享上不显示虚拟机网卡。
经过了几天坎坎坷坷的摸索,终于是解决了这几天来遇到的这些问题。
二、NAT模式与桥接模式
再解决问题之前,还是要先了解基本知识的,本人就是吃了亏,事先没了解清楚,话不多说,小白话走起。
①NAT模式
net模式其实就是网络转换模式,nat模式是在vmnet8网卡上进行通信,大家不要配置错了。。主要是关于nat模式的配 置,net模式的IP配置前两个要与主机网络IP的前两个段相同(大部分基本是192.168),后两个段可以随便设置。
②桥接模式
桥接模式就是虚拟机设置的IP要与主机(一般为Windows)的IP网段要保持一致,举个栗子,假如你的主机IP为192.168.55.xxx,那你的虚拟机的IP配置一定要为192.168.55.xxx,前三个段是一定要一致的,最后的随便设置,但是不要与主机一样。
③主机模式
顺便说一下主机模式(大家可能和我一样很少用到),主机模式就相当于虚拟机变成了另一个主机(像尼克杨一样,很独),在主机模式下,虚拟机是不能与Windows主机互相ping通的,也不能连接到网络。
三、NAT模式下虚拟机配置
第一步:先打开虚拟机设置,点开网络适配器,把设备状态前的两个框框都勾选上,网络连接勾选NAT模式,如下图:
第二步:打开虚拟机网络编辑器,选择NET模式,把主机虚拟适配器连接到网络以及使用DHCP服务分配IP两个都勾选上,下边的子网IP设置为:192.168.xxx.0,子网掩码为:255.255.255.0,如图:
第三步:点击NAT设置,配置一下网关就可以了,最下边的高级配置默认就好了,不用管,上图:
第四步:点击DHCP设置,配置一下起始和结束的IP地址(要与你自己配置的子网IP在同一网段,我的是192.168.30.xxx),上图:
好了,关于虚拟机的配置就完成了!
四、Windows主机网络配置
不要急,一步步来。
**第一步:**先“Win + R”,运行cmd指令,打开小黑,键入命令“ipconfig”,查看虚拟机网卡与主机网络是否正常,上图:
【注】如不显示虚拟网卡,有可能是在设备管理器里边禁用了,重新开启就好了;如果不行,打开虚拟机网络编辑器,还原默认设置,然后再看一下;如果还是不行,卸载虚拟机,清除干净(包括注册表项);emmm,如果这都不行,换一个高版本的虚拟机进行安装,最后迫不得已的话,就重装本机的操作系统吧!(我之前win8的系统,迫于无奈之下装了win10的,就一切正常了)。
第二步:打开网络共享中心,看虚拟机的两个网卡是否正常显示,上图:
第三步:因为配置的是nat模式,所以是选择vmnet8,右键属性,选择IPV4,不要自动获取IP,要把IP固定,DNS服务器地址我首选的是国内三大运营商通用的114.114.114.114,备用的选的是Google的8.8.8.8,当然也可以选择别的DNS地址,但是三大运营商的DNS速度还是要快一些的,话不多说,上图:
好了,到这里主机的网络已经配置完毕!
五、CetOS系统内置网卡配置
我用的是CetOS 7系统,特别建议【尽量不要安装最小化的cetos系统,一个是功能不全,二是不能使用VMware Tools工具,三是不能复制粘贴】,我安装的是GUI的。好了,让我们打开虚拟机,进入系统----->
第一步:如果你是以普通用户登录的,像我一样,
输入命令“su root”,进入管理员模式,就啥都能干了,,要不然你写配置文件的时候会报错(因为普通用户是没有权限的);
**第二步:**然后我们开始配置内置网卡,键入命令“ip addr”先看看网卡,上图:
如图的ens33就是我们要修改的网卡配置文件名称。
**第三步:**下面键入命令“cd /etc/sysconfig/network-scripts/”进入到所在文件的路径,然后键入命令“vi ifcfg-ens33”进入到配置文件,直接上图:
如图,黄色部分需要修改,红色框框里面的需要添加进去,为了方便大家复制,我把配置的字打上去:
TYPE=Ethernet
PROXY_METHOD=none
BROWSER_ONLY=no
BOOTPROTO=static
DEFROUTE=yes
IPV4_FAILURE_FATAL=no
IPV6INIT=yes
IPV6_AUTOCONF=yes
IPV6_DEFROUTE=yes
IPV6_FAILURE_FATAL=no
IPV6_ADDR_GEN_MODE=stable-privacy
NAME=ens33
UUID=360609b4-c6b0-4270-b185-0136d3ddb64a
DEVICE=ens33
ONBOOT=yes
IPADDR=192.168.30.200
NETMASK=255.255.255.0
GATEWAY=192.168.30.2
DNS1=114.114.114.114
DNS2=8.8.8.8
呕吼,粗体的是要修改的,斜体字是要添加的!
【注意】来喽来喽,问题来喽,大家注意,还记着我们当时配置dhcp时有个起始地址,我们当时设置的是128-254,现在我们配置IPADDR的时候,一定要处于这个范围之内,否则会出现网络连接不上,或者是ping不同IP的情况,这里我设置的是200。
第四步:内置网卡配置好了,我们来更新一下网络,键入命令“service network restart重启网络,上图:
第五步:我们继续配置一下DNS地址(我的自动就生成了,但有的不会自动生成,来搞一下),键入命令“*vi/etc/resolv.conf”进入DNS配置文件,上图:
进行到这一步,我们整个配置就完成了!
六、测试网络及与主机连接是否正常
第一步:centos7测试,话不多说,上图看:
如图,网络连接正常!继续上图:
DNS服务器正常响应!继续上图:
如图:我们配置IP正常,继续上图:
如图,可以ping通主机!
第二步:Windows系统测试,上图:
主机也可以ping通虚拟机!
七、错误处理
①如果按照上面的步骤操作,还是ping不通或者连接不到主机,那么有可能是防火墙的问题!
键入命令“systemctl status firewalld.service”查看防火墙状态。
如果为Active为active,键入命令“systemctl stop firewalld.service”关闭防火墙!
但是下次重启系统还会运行,那么键入命令“systemctl disable firewalld.service”永久关闭!
②如果还是ping不通,把Windows防火墙也禁用掉试试,或者更改一下Windows防火墙的入站规则。操作:打开Windows防火墙----->高级设置----->入站规则,找到配置文件类型为“公用”的“文件和打印共享(回显请求 – ICMPv4-In)”规则,设置为允许。
③如果还是不行。。。让我们搞起,打开任务管理器,选择服务,找到VMware NAT Service,如果没开启,把它开启!上图:
④如果还是不可以,,我们就选择桥接模式试一下,这里我就不多说了,比较简单,IP网段的前三个一定要与主机相同!
⑤如果还是不行,我的能力是有限了,,,只能建议亲重装系统哦。。。
**今天就到这里,下一篇更新介绍关于rpm、yum源的安装以及配置,感谢大家点赞、评论!
**