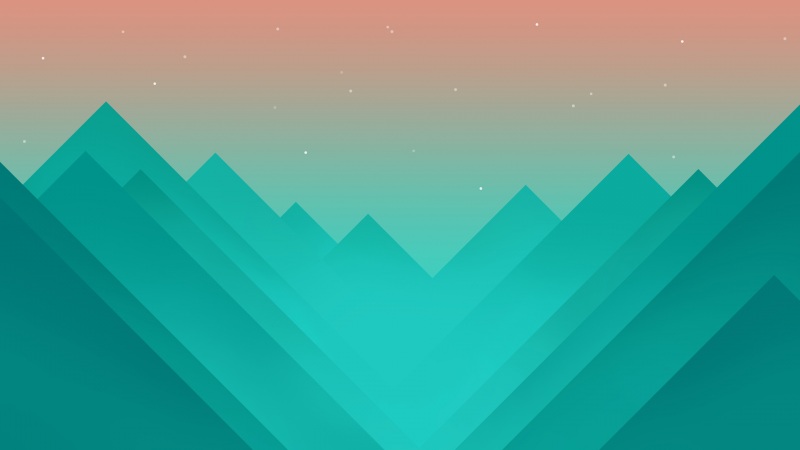WRF模拟一般在远程服务器上进行,因为笔记本等个人电脑基本无法带动大型WRF模式计算。今天介绍如何适用Xmanager设置远程服务器X11输出到本地。
通常用Xshell、Putty等SSH工具来登录远程服务器,强烈建议选择Xshell,界面十分友好流畅,官网直接下载家庭学生免费版即可,同时可以选择下载Xftp进行本地与服务器的文件传输。今天的主角Xmanager是远程X11(即X window,Linux系统上的标准图形用户界面)显示操作工具,没有免费版,需要付费下载。为什么需要Xmanager来设置X11,因为服务器为了减小CPU压力,默认关闭X11,所以需要用户通过Xmanager来设置。
通常当我们用Xshell登录远程服务器后,需要设置DISPLAY环境变量,这时候需要查看本地IP,具体操作为同时按下WIN+R键,输入cmd点击确定,cmd面板弹出后输入ipconfig回车后查看本地IP,一定要注意选择以太网适配器下面的IPV4地址,假设为本地IPV4为11.11.1.11。
其次打开Xshell,在命令行输入vi ~/.bashrc打开.bashrc文件,输入如图所示的语句,告诉Linux系统,将X11输出到IP为11.11.1.11的终端。退出之后,更新环境变量使其生效。
vi ~/.bashrcexport DISPLAY = 11.11.1.11:0.0source ~/.bashrc
然后打开Xmanager里的Xstart,选择新建会话,会话名称随意,输入远程服务器的主机IP地址,协议选择SSH,用户名及身份验证方式。一般选择密码password或者密钥public key的方式进行身份验证。然后选择命令,这里仅设置X11,选择2 xterm (Linux)。最后点击右上角运行。
等待运行完成后,在Xshell命令界面输入xclock测试 ,如果成功则出现如图所示时钟界面。
下次登录服务之后,打开Xmanager,查询本地IPV4是否变化,如果没有变化,直接就可以调用X11,如果发生变化,需要修改环境变量,同时打开Xstart重新运行即可。
这期的分享结束啦,欢迎批评指正哈哈~