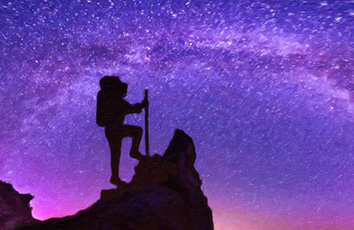一、工具/原料
电脑空U盘(8G以上)(U盘一定要清空,尤其是有重要文件的一定备份到安全的地方,制作启动盘的过程是要格式化的)UltraISOwin10系统
二、安装包
去官网下载UltraISO安装包,直接点击“免费下载试用”,官网链接:最新UltraISO官方免费下载 - UltraISO软碟通中文官方网站 复制下面链接,打开迅雷下载即可下载windows10 家庭版/家庭单语言版/专业版/教育版/专业教育版/专业工作站版简体中文ed2k://|file|zh-cn_windows_10_consumer_editions_version_22h2_updated_nov__x64_dvd_8bb31339.iso|6085199872|8A30D55EC70B96F629491E830FE30B34|/
三、方法/步骤
通过上述链接下载可得到以下文件:安装UltraISO软件,点击鼠标右键,选择“以管理员身份运行”uiso9_cn.exe:选择“我接受协议”,点击“下一步”:选择安装路径,小编默认选择C盘安装,继续点击“下一步”:继续点击“下一步”:
继续点击“下一步”:
点击“安装”:点击“结束”,此时会自动运行“UltraISO”软件: 之后需运行“UltraISO”软件可以在桌面上找到UltraISO图标,然后点击鼠标右键,选择“以管理员身份运行”即可打开软件:打开软件之后会跳出以下界面,点击“继续试用”: 进入软件界面:依次点击左上角的“文件”-“打开”(开始制作U盘启动盘):浏览到存放镜像文件的目录,选中该目标文件,点击“打开”按钮:然后再次回到UltraISO窗口,点击菜单栏中的“启动”选“写入硬盘映像”:接下来在弹出的窗口直接点击“写入”按钮(注:将写入方式选择为“USB-HDD+”,如果不是这个模式,可能导致电脑无法通过U盘正常启动。)会跳出以下弹窗,选择“是”: 请等待片刻,正在将安装系统的镜像文件数据写入到U盘里。刻录成功之后,点击“返回”即可:至此,U盘启动盘制作成功: U盘启动盘制作成功,就可以重新Windows系统了,找到需要重装系统的电脑,关机重启,按界面上的提示框进入BISO界面,小编的是华硕台式电脑,需要按快捷键F8进入界面;选择UEFI进入: 开始重装系统,进入以下界面说明操作正确,直接点击“下一步”即可:直接点击“现在安装”:选择“我没有产品密钥”:选择“windows 10家庭版”进行安装,也可以选择其他版本,小编选择的是win10家庭版:选择“我接受许可条款”,点击“下一步”:选择“自定义安装”:将所有分区全部格式化并删除:清空所有盘之后得到以下的界面,选择其中一个盘作为C盘安装win10系统,建议选择110GB左右的内存就够用了,这里我们选择驱动器0,然后点击“下一步”:开始安装Windows系统,这一步需要耐心等待几分钟,倒杯咖啡休息一下吧:安装完成之后要设置Windows,跟着步骤进行即可:全部操作完成之后会进入Windows界面,如下图所示:进行到这一步之后,我们还要下载“驱动精灵”或者“驱动总裁”进行电脑硬件驱动的安装,小编喜欢用“驱动总裁”,去官网直接下载“OL在线版”即可:官网链接:支持八代九代CPU的驱动工具_驱动总裁_【官网】驱动安装完成,再安装自己常用的一些软件即可了。至此Windows系统重装完成。