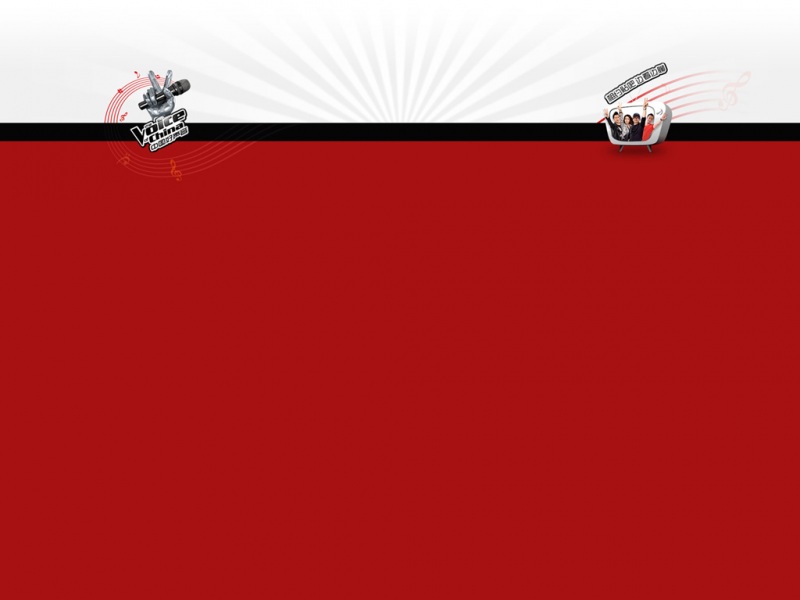Vmware Workstation Pro 12安装步骤
前往Vmware Workstation Pro官网进行下载
点击【下一步】开始安装
点击【更改】,选择安装路径,点击【下一步】
取消勾选,点击【下一步】
点击【安装】
点击【许可证】
粘贴激活码文件里的激活码,点击【输入】
】
】
输入虚拟机名称,选择安装位置
点击【下一步】
点击【下一步】
点击【使用网络地址转换(NAT)(E)】
选择【LSI Logic(L)】点击【下一步】
选择【SCSI(S)】点击【下一步】
选择【创建新虚拟磁盘】点击【下一步】
选择【将虚拟磁盘拆分成多个文件(M)】点击【下一步】
点击【下一步】
点击【自定义硬件©…】
点击【浏览(B)…】,输入安装文件的路径,点击【关闭】
点击【完成】
点击【开启此虚拟机】
点击【确定】
点击【确定】
选择【中文】
各个选项如下设置,最后点击【网络与主机名(N)】
点击【开启】,自动生成相关信息,输入主机名,拍照此页面备用(如记录ip地址、网关等),之后点击【应用】
点击【开始安装】
ROOT用户密码必须设置,记住备用。
输入root密码
可以创建其他普通用户,也可以忽略不做
安装结束,点击【重启®】
启动成功