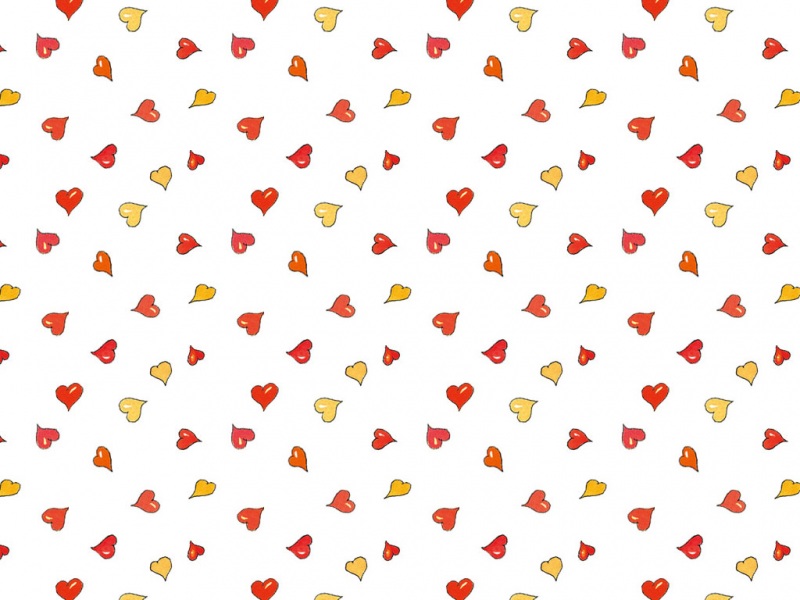实体机方式安装
实体机器安装可以采用U盘和光盘两种方式,鉴于目前U盘装机较为普遍,笔者身边也没有多余的空闲光盘,所以,本教程就以U盘为准。(如果需要使用光盘安装,需要将下载好的镜像刻录至光盘,从BIOS设置为光盘启动即可)
1、制作U盘安装工具
这里要啰嗦一下,尽量选一个好点的U盘,太老的U盘可能会有问题,笔者就是因为U盘,折腾多次未安装成功。
相比在虚拟机安装,用U盘安装深度系统(Deepin Linux)还需要注意以下事项:
●选择安装分区的时候一定要注意别选错,否则系统崩溃事小,数据丢失事大;
●如果主板默认是EFI模式,安装盘一定是GPT格式,并在选择分区的时候进入高级选项勾选EFI,否则系统安装后将无法引导。
●如果您当前是Win10操作系统,可以直接使用空闲硬盘分区安装,不用过多设置。
(1)提前将U盘插入电脑,打开下载好的深度U盘启动盘工具“deepin-boot-maker.exe”并选择已经下载好的光盘镜像文件“deepin-15.10-amd64.iso”,点击“下一步”按钮,如下图所示:
(2)勾选U盘,并选择下方的”格式化“选项,点击”开始制作“,直至制作完成即可。
2、BIOS设置
(1)进入BIOS
不同的电脑,进入BIOS快捷键与相关的设置选项位置都不同,但是设置的效果是相同的,台式机一般为Delete键、笔记本一般为F2?或F10或F12键,即可进入BIOS设置界面。(不同品牌电脑进BIOS界面设置方法可参考/jc/1326.html)
(1)设置从U盘启动
一般情况下电脑默认是从硬盘启动,因此,在使用光盘安装系统之前,您需要先进入电脑的BIOS界面将U盘设置为第一启动项。该设置项一般在BIOS的BOOT选项内,如果是新手,请自行百度搜索如何设置。
(2)关闭安全启动
不管是不是UEFI启动,都要禁用Secure Boot,否则无法识别启动盘,然后启动模式boot mode选择带有UEFI或Both的表示可以识别UEFI启动盘。
(3)设置主板是否为UEFI启动形式
该设置一般在BIOS的BOOT选项内,可参考GPT分区装系统设置UEFI启动的方法/jc/1630.html
3、硬盘格式设置
硬盘格式需要设置为GPT分区类型,可以使用传统的PE工具(笔者推荐微PE)自带的DiskGenius进行设置,这里就不再赘述(如果是新手,可以自行百度)。
4、系统安装
上述设置完成后,将U盘插入电脑然后启动电脑电源,自动进入系统安装界面,由于安装过程与上面的虚拟机安装过程基本一致,不再赘述,但在”选择安装位置“时一定要注意:
(1)如果您是安装双系统,选择”简单安装“选项,然后选中硬盘的其中一块空闲分区,
(2)如果是硬盘完全安装,直接采用全盘安装的方式进行安装,自动划分分区大小。
(3)如果您是”老司机“,可以选择”高级安装“并参考如下的配置自行进行分配分区大小,然后安装。
挂载点
挂载点中文名
文件系统
大小
/
根分区(必选)
EXT4(推荐)
最少10G
/home
家目录(推荐)
EXT4(推荐)
最少10G
swap
交换分区(可选)
不设置
4G内存以下分配2G,4G以上可不分配
系统体验
以下体验截图来自笔者笔记本电脑(完全安装)。
1、主要界面介绍
深度科技团队自主研发桌面环境DDE,提供时尚模式和高效模式桌面风格,适应不同用户使用习惯,界面效果如下:
(1)高效模式,与Windows10系统界面很“相似”,笔者个人还是喜欢高效模式,如下图所示(请忽略MAC默认壁纸):
(2)时尚模式,任务栏风格类似macOS,如下图所示:
(3)设置中心,靠屏幕右侧,样式美观易用。