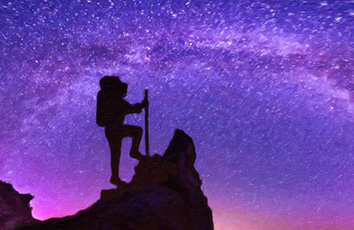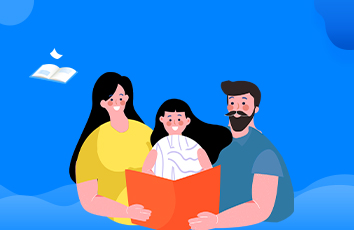JETSON TX2镜像备份与恢复以及刷机的巨详细教程(Jetpack 4.4版本)
JETSON TX2镜像备份与恢复以及刷机的巨详细教程(Jetpack 4.4版本)刷机前的絮絮叨叨和准备工作开始刷机备份及恢复刷机前的絮絮叨叨和准备工作
看了各种论坛上的教程,说jetson tx2出厂自带的是ubuntu16的系统,可我买到的是ubuntu18的。。于是准备刷机。
搞了四五天,终于完成了,真的要吐了。
首先建议各位不用轻信网上的不着调的教程,我第一次刷机刷的是Jetpack 3.3版本,也就是刷进去开机是ubuntu16.04的系统,但我需要的是ubuntu18.04,于是想着直接升级系统比刷机稳妥一点,跟着网上的用命令行升级系统的教程来,升级完了打不开图形页面,要么一直卡在started user manager for uid 124这里要么直接进tty模式,试过重新安装桌面也试过切换桌面打开方式,统统不行(天选之子就是我了),遂放弃了这条路。触发了系统弹窗提示更新的选项,又开始了更新,这回也没成功,一样的报错。于是我走上了刷机的这条路。
****刷机准备
1、ubuntu主机一台 (内存记得大于搞大点,我分配了120G)。我用的是ubuntu16.04+jetpack4.4
2、显示器一台+HDMI转接线1根(jetson tx2要接显示屏+原装刷机线一根+鼠标键盘
3、下载安装Jetpack4.4
开始刷机
1、在ubuntu中打开官网/embedded/jetpack下载Jetpack4.4
2、选择下载保存,手动安装:
打开文件所在目录,使用命令安装,安装完了后在终端输入sdkmanager就能打开了
sudo apt install ./sdkmanager_1.3.1-7110_amd64.deb
3、关于换源下载,其实我觉得换不换源都差不多,对我来说结局都是失败失败失败失败失败成功,所以我没有换源直接就上了。要换源的整一波:
#备份文件sudo cp /etc/apt/sources.list /etc/apt/sources_init.listsudo chmod +w /etc/apt/sources.listsudo gedit /etc/apt/sources.list# 阿里源deb /ubuntu/ xenial main restricted universe multiversedeb /ubuntu/ xenial-security main restricted universe multiversedeb /ubuntu/ xenial-updates main restricted universe multiversedeb /ubuntu/ xenial-proposed main restricted universe multiversedeb /ubuntu/ xenial-backports main restricted universe multiversedeb-src /ubuntu/ xenial main restricted universe multiversedeb-src /ubuntu/ xenial-security main restricted universe multiversedeb-src /ubuntu/ xenial-updates main restricted universe multiversedeb-src /ubuntu/ xenial-proposed main restricted universe multiversedeb-src /ubuntu/ xenial-backports main restricted universe multiverse#保存并更新sudo apt update#修复损坏的软件包,尝试卸载出错的包,重新安装正确版本的sudo apt-get -f installsudo apt upgrade
4、打开sdkmanager,记得登录方式要选择开发者这里,
如果出现这个令人崩溃的页面,莫慌,接下来你还会看到它的。毕竟刷机的过程就是不断retry(笑)
如果多次retry还是不行的话,建议关掉软件重新打开,实在不行就重启虚拟机= = (检查虚拟机的网络状态:桥接模式/但我用的NAT模式也能成功)
之前用jetpack 4.2的包一直卡在第一步,关于linux选包那里[第三个框]一直是灰色的,无法进行下一步操作,4.4真香!
好家伙,终于打开了step 2的页面了!一口吃不成大胖子,我选择了先下载后安装(因为之前二者是同时进行的,每次都失败,我累了这三个字已经说腻了)
分享喜悦:当我看到没有error的时候我都想拉条横幅再放串鞭炮祝贺了,太难得了满屏绿条,接下来就是安装的事情了!
分享常态:不怕不怕再retry
放一首好运来,对着电脑再拜一拜,trytrytry!!就搞完了!!!!
还有个交互的页面了,就是有个输入ip地址的弹窗,可以选择自动刷机或者手动刷机,建议选手动稳妥。这一步可以先跳过,等安装完再回来搞。如果不跳过的话,需要将jetson tx2进入RECOVERY模式,方法为:
1:给jetson tx2关机断电,拔掉电源适配器。
2:重新接上电源。
3:按一下power键开机
4:按下RECOVERY FORCE并保持
5:接着按下一下RESET键
6:保持按住RECOVERY FORCE键两秒以上并松开
查看是否接上:终端输入lsusb
gym@gym:~$ lsusbBus 001 Device 007: ID 0955:7c18 NVidia Corp. Bus 001 Device 005: ID 1058:2626 Western Digital Technologies, Inc. Bus 001 Device 001: ID 1d6b:0002 Linux Foundation 2.0 root hubBus 002 Device 003: ID 0e0f:0002 VMware, Inc. Virtual USB HubBus 002 Device 002: ID 0e0f:0003 VMware, Inc. Virtual MouseBus 002 Device 001: ID 1d6b:0001 Linux Foundation 1.1 root hub
开始漫长又短暂的刷机工作~
RECOVERY模式连到PC之后,刷完系统后Tx2的屏幕会亮起来,这时还没刷完,是因为TX2刷机是先刷系统后刷工具CUDA、CUDNN、OPENCV等等。如果提示说cannot connect to the device via ssh. Validate that ssh service is running on the device ,则需要开Tx2连接屏幕在终端设置:
sudo apt-get install openssh-client//安装ssh客户端程序sudo apt-get install openssh-server//安装ssh服务端程序service ssh start//开启ssh服务
设置完成后就可以成功继续连上Pc刷工具包了。
完成刷机后你的jetson tx2的屏幕会亮起来,因为它在重启,可以在终端进行测试nvcc -V
gym@gym:~$ nvcc -Vnvcc: NVIDIA (R) Cuda compiler driverCopyright (c) - NVIDIA CorporationBuilt on Wed_Oct_23_21:14:42_PDT_Cuda compilation tools, release 10.2, V10.2.89
这时就已经完成了刷机啦!祝你们成功呀!
备份及恢复
备份镜像:
看了网上的教程,跟着做其实还是ok的,但天选之子没有这么网上的例子那般顺利555555,首先我之前刷的是jetpack3.3版本的,我备份了个镜像之后,重新烧录就出现不断重启的现象,就是nvdia的绿眼睛之后又是绿眼睛,真的绝望了。现在拿4.4的版本备份康康:
需要用到的关键文件:flash.sh
1、进入flash.sh所在的目录,在此目录下打开终端
2、连接jetson tx2 ,并进入recovery模式
3、输入指令并开始备份:
sudo ./flash.sh -r -k APP -G my_backup.img jetson-tx2 mmcblk0p1
一般来说是100%能成的,会生成两个镜像文件,一个30G左右,一个5G左右。在/home/gym/nvidia/nvidia_sdk/JetPack_4.4_Linux_JETSON_TX2/Linux_for_Tegra这个目录下。
镜像的恢复:
1、进入镜像文件所在的目录(建议先把镜像拷贝到硬盘上备份起来)
cd /home/gym/nvidia/nvidia_sdk/JetPack_4.4_Linux_JETSON_TX2/Linux_for_Tegra
2、将镜像(有两个,一个是.raw后缀,一个是.img后缀的,哪个都行)拷贝到子目录bootloader下,并重命名为system.img,bootloader里面原来也有一个system.img文件,可以把它拖到桌面先存着,我没有用命令行,直接鼠标键盘操作的。
3、镜像恢复:
cd .. #回到上一层目录:也就是flash.sh文件所在的目录中运行:sudo ./flash.sh -r jetson-tx2 mmcblk0p1
开始烧录:
完成!
参考教程:
/ycy_dy/article/details/80493392?biz_id=102&utm_term=jetson%20tx2%E5%A4%87%E4%BB%BD&utm_medium=distribute.pc_search_result.none-task-blog-2allsobaiduweb~default-0-80493392&spm=1018.2118.3001.4187