
文章目录
前言一、Oracle VM VirtualBox在本文中的用途二、安装步骤1.准备2.使用Oracle VM VirtualBox设置虚拟机配置总结前言
Oracle VM VirtualBox 是全球广受欢迎的开源跨平台虚拟化软件。使用该软件,开发人员能够在一台设备上运行多个操作系统,更快地交付代码。IT 团队和解决方案提供者可以使用 VirtualBox 来降低运营成本,缩短在本地和云端安全部署应用所需的时间。
一、Oracle VM VirtualBox在本文中的用途
用于编译gstreamer源码
二、安装步骤
1.准备
一台正常的电脑
已经安装的Oracle VM VirtualBox虚拟机软件
下载Ubuntu系统镜像
本人在中科大源下载http://mirrors./ubuntu-releases/16.04/
2.使用Oracle VM VirtualBox设置虚拟机配置
打开虚拟机软件Oracle VM VirtualBox,点击左上角“新建”按钮
输入虚拟机的名称,选择类型为Linux,点击版本下拉选框选择与已经下载的Ubuntu镜像对应的版本,64位的就选择Ubuntu(64-bit),32位的就选择Ubuntu(32-bit)。点击“下一步”按钮。
在以下弹出的对话框中设置为虚拟机分配的内存,最好设置为物理内存的四分之一。我的是8GB内存,就可以给虚拟机分配2GB内存,也就是2048MB。(或者也可根据具体使用来适当增大,不必严格按照四分之一来设定,设定完后不可修改,建议设大些)
设置完成之后点击“下一步”按钮。
选择默认的选项“现在创建虚拟硬盘”,点击“创建按钮”,如果想要使用已有的虚拟硬盘文件可以选择第三个选项,选择对应路径的虚拟硬盘文件。
在这一步设置虚拟硬盘的类型,选择默认选项就好,然后点击“下一步”。
在这一步设置虚拟硬盘的分配规则,选择动态分配,点击“下一步”。
在这一步设置虚拟硬盘文件的保存位置,以及虚拟硬盘的大小(建议设置160G)。设置完成之后,点击“创建”按钮,进入下一步。
在虚拟机软件的左侧边栏已经出现创建的虚拟机(还没有装系统)。
在虚拟机选项上单击右键,点击“设置”。
点击弹出框左侧的“系统”选项,勾选右侧“网络”,不勾选的话创建的虚拟机不能连接网络。
点击左侧“网络”选项,在右侧的下拉选项中选择“桥接网卡”。点击右下角“ok”按钮,完成并保存对虚拟机系统的设置。
在虚拟机选项上单击鼠标右键,选择“启动”,再选择“正常启动”。
由于没有设置ISO镜像,所以会弹出这样的对话框,点击文件夹图标,然后选择已经下载好的Ubuntu镜像。
在左侧语言选择栏里面选择你想要的语言种类,一般会选择“简体中文”或者“English”,根据自己的需要,自己选。然后点击“安装Ubuntu”按钮,开始准备安装Ubuntu。
这一步可以不做任何操作,直接点击右下角的“继续”按钮。
由于我们本次的目的是在虚拟硬盘中安装Ubuntu,不是在物理硬盘中安装,所以可以选择默认选项“清除这个磁盘并安装Ubuntu”,点击右下角按钮“现在开始安装”。如果是安装与Ubuntu共存的双系统,就应该选择“其他选项”根据自己的情况进行操作。
在弹出的对话框中选择“继续”。
设置系统所在的时区,默认是“shanghai,这里面没有“北京”这个选项。点击“继续”按钮。
键盘布局选择“汉语”。点击“继续按钮”。
设置计算机名称,用户名,密码。点击“继续”按钮。
开始安装Ubutnu,只需要等着就可以。
点击“现在重启”按钮。重新启动虚拟机。
输入密码,进入桌面,就可以愉快的玩耍啦。
总结
本文主要介绍Oracle VM VirtualBox虚拟机安装教程,后续会出gstreamer的源码编译







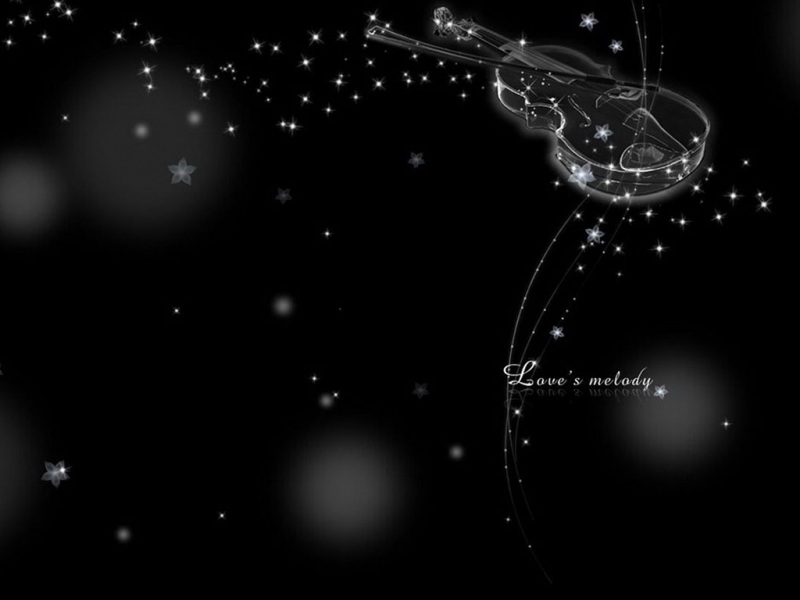

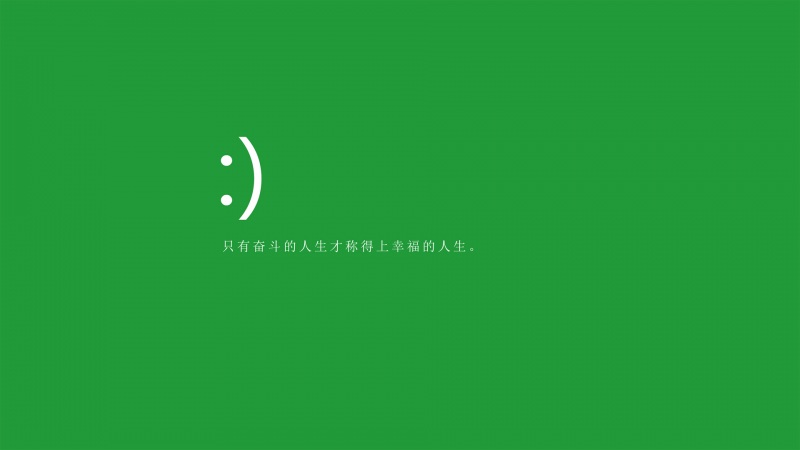
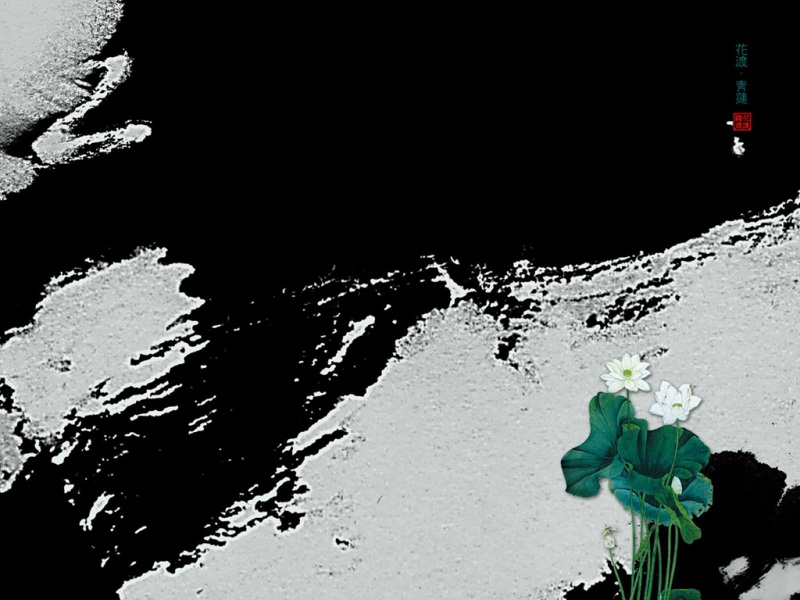
![[06月]探索声音的乐趣:300字作文](https://300zi.50zi.cn/uploadfile/img/2024/06/08/b35b163108c1ffcc4dace549e4fa8ff9.jpg)




