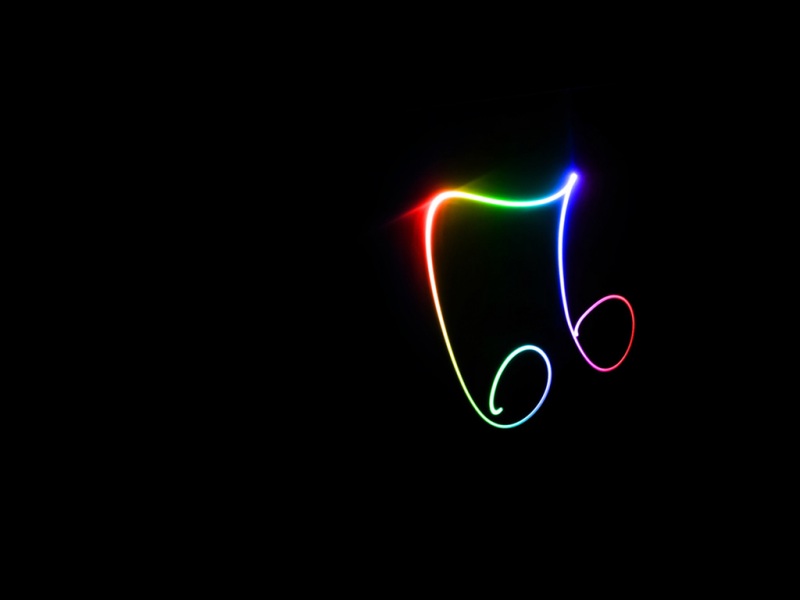Win11 22H2怎么快速恢复完整右键菜单? Win11右键选项的设置方法
Win11 22H2怎么快速恢复完整右键菜单?win11系统中想要设置完整的右键菜单,该怎么设置呢?下面我们就来看看Win11右键选项的设置方法
Win11 22H2启用了全新的右键菜单,只保留了部分功能,很多常用的功能被折叠了起来,需要点击显示更多选项,使用起来很不方便,这篇文章是本站给大家带来的Win11 22H2恢复完整右键菜单方法。
1、Win11系统新的右键菜单【桌面空白处点击右键打开的菜单】;
Win11系统新的右键菜单【右键点击桌面图标后打开的菜单】
2、桌面空白处,点击【右键】,在打开的菜单项中,选择【新建 - 文本文档】;
3、新建 文本文档窗口,输入以下代码:
4、接着点击左上角的【文件】,在打开的下拉项中,选择【另存为】,或者按键盘上的【Ctrl + Shift + S】快捷键也可以;
5、另存为窗口,注意三个地方:
1)文件另存为的路径
2)文件名填入以【.bat】结尾的名称,保存类型选择【所有文件】
3)编码选择【ANSI】最后点击【保存】。
6、找到刚才的.bat文件,选择后点击【右键】,在打开的菜单项中,选择【以管理员身份运行】;
7、用户账户控制窗口,你要允许此应用对你的设备进行更改吗?点击【是】;
8、修改Win11右键菜单只需要输入【1】,恢复Win11右键菜单只需要输入【2】,不进行任何操作只需要输入【0】即可;
9、Win11系统旧的右键菜单【桌面空白处点击右键打开的菜单】;
Win11系统旧的右键菜单【右键点击桌面图标后打开的菜单】
以上就是Win11右键选项的设置方法,希望大家喜欢。
Win11 22H2此电脑6个文件夹没有了怎么办? 此电脑没有文件夹恢复方法
Win11 22H2此电脑6个文件夹没有了怎么办,打开电脑找不到此电脑中的6个文件夹,该怎么重新显示出来呢?下面我们就来看看此电脑没有文件夹恢复方法
有些用户升级Win11系统后,发现原来打开此电脑显示的文件夹突然不显示了,不知道什么情况,这篇文章是本站给遇到该问题的用户带来的Win11此电脑文件夹恢复方法。
Win11此电脑6个文件夹不见了
1、桌面空白处,点击【右键】,在打开的菜单项中,选择【新建 - 文本文档】;
2、新建 文本文档窗口,输入以下内容:
3、接着点击左上角的【文件】,在打开的下拉项中,选择【另存为】,或者按键盘上的【Ctrl + Shift +S】快捷键也可以;
4、另存为窗口,注意三个地方:
1)文件另存为的路径
2)文件名填入以【.reg】结尾的名称,保存类型选择【所有文件】
3)编码选择【ANSI】最后点击【保存】。
5、用户账户控制,你要允许此应用对你的设备进行更改吗?点击【是】;
6、注册表编辑器提示框,点击【是】;
7、第二个注册表编辑器提示框,说明添加成功,点击【确定】;
8、重启电脑后,再打开此电脑,就会发现之前不见的文件夹又重新显示了;
以上就是win11此电脑六个文件夹恢复技巧,希望大家喜欢。
300+Python经典编程案例
50G+学习视频教程
100+Python初阶、中阶、高阶电子书籍
点击拿去