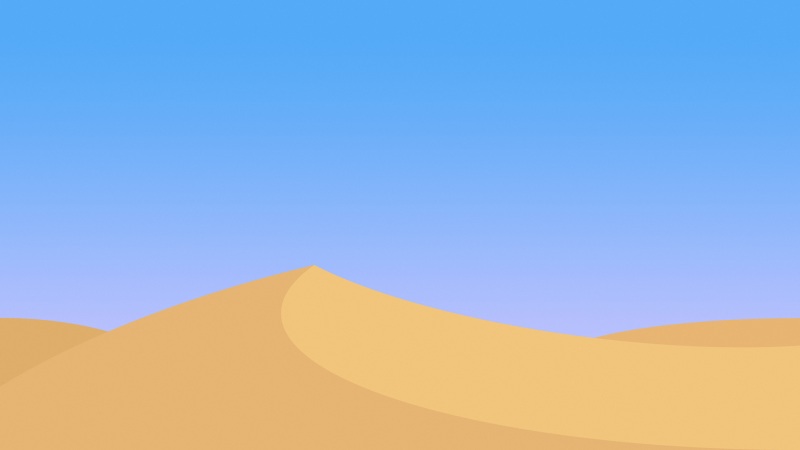Microsoft Office SharePoint Server (简称MOSS )可以构建企业门户站点,并实现团队协作、内容管理、工作流、商业智能等强大功能,是微软 Office system的核心组件。
MOSS 的安装和部署过程与早期的SPS 有很多相似之处,但也有一些区别,整个过程可以分为以下几个阶段:
l安装必要的Windows组件
l部署AD环境
l安装SQL Server
l安装.NET Framework 3.0
l安装MOSS
l配置MOSS
l创建SharePoint站点
你需要事先准备好这几个安装程序:Windows Server 、SQL Server 、.NET Framework 3.0、Office SharePoint Server 。另外,在本文中并没有涉及到Exchange,如果需要,你还可以事先在Server端部署Exchange邮件系统。
以下是整个安装过程的详细图解,供大家参考,希望能对你的学习有所帮助!
一、安装必要的Windows组件
首先安装好一台Windows Server 的服务器,并安装几个必要的Windows组件:DNS、、应用程序服务器控制台和IIS,具体如下:
打开“控制面板”中的“添加或删除程序”:
点击“添加/删除Windows组件”按钮,启动“Windows组件向导”:
选中“网络服务”组件,点击“详细信息”按钮:
选择安装“域名系统(DNS)”服务:
然后选择“应用程序服务器”,点击“详细信息”按钮:
选择安装 “”、“应用程序服务器控制台”这两个组件:
选择“Internet信息服务”,点击“详细信息”按钮,选择安装“Internet 信息服务管理器”,如果需要Exchange邮件系统,这里可以再选择安装“SMTP 服务”:
点击“确定”按钮,开始安装这些Windows组件:
二、部署AD环境
MOSS 必须安装在AD环境中,所以你需要把MOSS服务器加入到一个现有的域中,或者直接将MOSS服务器升级为一台dc(域控制器)。我们在此选择第二种方法,创建一个名为“”的AD域:
在服务器的“管理工具”中打开“管理您的服务器”:
点击“添加或删除角色”:
在“配置您的服务器向导”对话框中点击“下一步”,选择要添加的角色——“域控制器(Active Directory)”:
启动AD安装向导:
选择“新域的域控制器”一项:
输入域名,这里以“”为例:
接下来设置数据库文件夹和共享系统卷,建议按默认位置不变:
安装过程中进行网络诊断时,有可能提示DNS 未正确配置,选择第2项“在这台计算机上安装并配置 DNS 服务器……”即可:
开始配置AD:
AD安装完成:
点击“立即重新启动”,重启服务器:
重启之后,会自动提示此服务器已经是域控制器:
三、安装SQL Server
MOSS 安装包中自带了SQL Server Express版,这是一个免费的SQL版本,只能实现一些很基本的功能。如果你想做更多的SharePoint应用,比如分析服务、报表服务等,建议你先单独安装一下SQL Server 。我在这里以SQL 企业版为例,因为企业版是功能最完全的一个SQL版本。
启动 SQL Server 的安装进程,点击“服务器组件、工具、联机丛书和示例”,开始安装:
首先安装几个必备的组件:
进入到安装向导界面:
开始正式安装之前,会进行系统配置检查,确认你的环境是否符合SQL的要求,这也是SQL 的一个改进,通过检查后,点击“下一步”,输入key:
选择需要安装的组件,你可以点击“高级”按钮进行高级设置:
根据你的需要选择相关的Services,建议你至少要选择Analysis Services:
使用域管理员做为启动和运行SQL Server相关服务的账户,输入相关信息:
建议你使用 Windows 身份验证模式:
开始安装SQL,时间比较长哦,可以休息一下啦:
安装完毕:
四、安装 .NET Framework 3.0
MOSS 需要有.NET Framework 3.0作为底层组件来支持,因为.NET Framework 3.0中包含了Windows Workflow Foundation (WWF),可以使MOSS 实现工作流的设计和应用。
.NET Framework 3.0安装包可以从以下链接下载到:/downloads/details.aspx?displaylang=zh-cn&FamilyID=10CC340B-F857-4A14-83F5-25634C3BF043
这里需要注意的是,.NET Framework 3.0在安装过程中需要连接Internet。
运行.NET Framework 3.0 的安装程序:
接受许可协议:
连接Internet,开始安装包的网上下载和本地安装:
安装完成:
五、安装 Office SharePoint Server :
前面所做的都是环境的准备,现在终于可以正式开始MOSS的安装了,安装过程很简单,和其他Office 产品没有什么区别。
首先执行setup.exe,开始安装过程:
安装程序会要求我们输入产品序列号:
选择使用“高级”安装模式进行安装:
注意要选择使用“完整”方式来安装SharePoint服务器:
点击“立即安装”,开始安装进程:
安装完成,点击“关闭”按钮:
安装完毕后,可能会提示你需要重启服务器。
注意:在上一个界面中,建议选择“立即运行SharePoint产品和技术配置向导”这一项,接下来你将可以直接开始对SharePoint的配置过程。
SharePoint部署难就难在配置上了,我们接着往下看吧!
对SharePoint的配置是一件比较专业复杂的过程,尤其是早期的SPS,配置起来相当麻烦。现在全新的MOSS 做了一些改进:通过配置向导的一步步提示,你可以轻松对SharePoint的一些基本信息进行设置;通过改进了的“SharePoint管理中心”,你可以快速导航到需要使用的配置页面。我们具体来看:
六、配置 Office SharePoint Server :
MOSS 安装完毕后,还需要进行相关的配置,才能正常使用。这一阶段很关键,我们具体来看:
启动“SharePoint产品和技术配置向导”:
配置向导会自动提示,配置过程中将会需要重启某些系统服务,不必担心,点击“是”确认:
接下来,由于我们是在安装第一台SharePoint服务器,所以需要选择第2项“否,我希望创建新的服务器场”:
在“指定配置数据库设置”界面中,输入配置数据库所在服务器的名称(即本机)和数据库名称(默认SharePoint_Config),以及访问配置数据库的帐号和密码(例如域管理员):
接下来,向导程序会自动给“SharePoint管理中心”站点随机分配一个端口号,比如下图中的“1593”,当然,你也可以手工指定一个自己喜欢的端口号。Web应用验证程序选择“NTLM”不变:
完成相关设置,开始配置过程:
配置过程需要9个阶段,你需要耐心等待:
站点配置成功:
七、创建第一个SharePoint站点:
完成MOSS 的配置后,我们将创建第一个SharePoint站点。我们可以在“SharePoint管理中心”里面完成创建站点的所有操作,其中的前期配置操作主要包括:创建两个 Web 应用程序、创建共享服务、创建 SharePoint 站点集。
为了减少后面创建 SharePoint 站点过程中的麻烦,我们先打开 IIS 管理器,将“默认站点”直接删除。我们在后面的创建过程中,创建向导会自动帮我们创建端口为 80 的 IIS 网站。
首先打开“SharePoint 3.0 管理中心”(所有程序àMicrosoft Office Serverà SharePoint 3.0 管理中心):
我们需要先配置服务器的拓扑,点击页面下方“服务器场拓扑结构”一栏中的本服务器名称:
首先启动“Office SharePoint Server 搜索”服务,点击这个服务后边的“启动”链接:
在接下来的页面中,选中“使用此服务器索引内容”和“使用此服务器提供搜索查询服务”这两项,填入域管理员的电子邮件地址和账户信息,点击“开始”按钮启动服务:
回到之前的页面,用同样的方法启动“Windows SharePoint Services搜索”服务,点击其右侧的“启动”链接:
在“服务帐户”和“内容访问帐户”中都填入域管理员的帐户信息,其他位置可以保持默认设置不变:
点击“开始”按钮,开始进行设置:
完成服务器拓扑结构的设置:
接下来我们创建两个 Web 应用程序。其中一个(端口为 80)给SharePoint站点用,另外一个(端口为 8080)给共享服务用。
点击页面上方的“应用程序管理”菜单,打开应用程序管理界面,然后点击“创建或扩展 Web应用程序”一项:
点击“新建 Web 应用程序”:
我们通过新建一个 IIS 网站,来创建 Web 应用程序所依赖的 IIS 网站。在端口处填写“80”(默认),表示这个 Web 应用程序要创建在80端口上:
为这个 Web 应用程序创建一个新的应用程序池,名称为“SharePoint- 80”,并填入域管理员的帐户信息,作为这个应用程序池的安全帐户:
点击页面最下方的“确定”按钮,开始进行设置,这个时间可能会比较长,耐心等待一下吧:
Web 应用程序创建完成之后,系统提示需要手动运行iisreset,重启IIS:
点击“开始”à“运行”,输入“iisreset”:
按照上面的步骤,同样再创建另一个使用8080端口的Web应用程序:
两个 Web 应用程序都已创建成功:
我们接下来创建共享服务。
在应用程序管理界面中,点击“创建或配置此服务器场的共享服务”:
点击上方的“新建SSP”按钮:(SSP = 共享服务提供程序)
在共享服务创建向导页面中,我们使用默认的“SharedSrvices1”作为共享服务名称,选择“SharePoint- 8080”这个Web应用程序作为这个共享服务的宿主:
在“我的网站位置”一栏里,也选择“SharePoint- 8080”这个应用程序作为个人站点的宿主,在“SSP服务凭据”一栏中输入域管理员的帐户信息,其他可保持默认设置:
创建完共享服务之后,在共享服务设置界面应该可以看到如下信息:
最后,我们来创建 SharePoint 站点。
在应用程序管理界面中点击“创建网站集”:
在创建网站集向导页面中,可以使用默认的“http://server/”这个Web应用程序来承载站点,当然你也可以根据需要将Web应用程序改为“http://server:8080”,方法是点击 Web 应用程序右侧的下拉框,选择“更改 Web 应用程序”:
为要创建的SharePoint站点设置一个标题,如“Contoso Corp.”:
然后选择一个站点模板(如“协作门户”模版),并将域管理员设置为站点集主管理员,然后点击“确认”按钮:
站点集创建成功:
OK,大功告成!现在就可以通过浏览器访问你所创建的这个SharePoint站点了:
另外,如果你想对SharePoint站点进行页面的设计和工作流的设计,可以安装Office SharePoint Designer ,它的方法很简单,和其他Office 组件的安装过程基本一样,这里就不再赘述了!
BizTalk开发系列(三) 单机环境下的BizTalk Server R2安装
大部分的开发环境都是在单机环境下进行的,今天整理了一下BizTalk Server R2在单机环境下的安装步骤。
1. 软件需求
在独立服务器中完整安装BizTalk Server R2的基本软件需求
Windows Server with Service Pack 2 (SP2), or Windows Server R2
Microsoft Office Excel and InfoPath with Service Pack 2
Microsoft Visual Studio with Visual C# .NET
Microsoft SQL Server with Service Pack 2 or Microsoft SQL Server 2000 with Service Pack 4
Microsoft SQL Server Analysis Services with Service Pack 2 or Microsoft SQL Server 2000 Analysis Services with Service Pack 4
Microsoft SQL Server Notification Services with Service Pack 2 or Microsoft SQL Server 2000 Notification Services 2.0 with Service Pack 1
Business Activity Services (BAS) 需要安装 Microsoft Windows SharePoint Services 2.0 with Service Pack 2 (WSS SP2) is installed. BAS 仅支持 WSS SP2.
Windows SharePoint Services (WSS) 适配器 Web Service需要安装以下组件之一:
Microsoft Windows SharePoint Services 2.0 with Service Pack 2Windows SharePoint Services 3.0Microsoft Office SharePoint Server (MOSS)
安装RFID的软件需求
Microsoft .NET Framework 3.0Web Services Enhancement (WSE) 3.0Microsoft Message Queuing service (MSMQ)Microsoft Management Console (MMC) 3.0 version2. 安装必备组件3. WSS安装过程
由于WSS安装完之后还需要扩展站点才能正常安装BAM,Sharepoint Adapter等组件。所以这里讲一下关于WSS和扩展站点的配置。
安装完成之后会链接到WSS配置网站配置WSS的应用程序池和管理数据库。您也可以自己通过点击开始->程序->管理工具->Sharepont Administration打开该站点.下图显示的是新建配置WSS运行池"WSSAppPool",使用Administrator的身份运行。
接下来继续配置WSS的管理数据库。主要是要填上数据库服务器名称和数据库名称。
扩展站点,配置好WSS管理数据库之后在控制台选择扩展或新建站点。在显示的列表中选择要扩展的站点,默认为默认站点。在配置内容数据库页面配置相应的应用程序池和数据库即可。
再次点击新建或扩展Web应用程序刚才的站点已经不在列表中。则表示扩展已经成功。在IIS的默认站点的属性里可以看到在ISAPI菜单下新增加了一个Sharepoint 的ISAPI筛选器。
4. BizTalk Server R2安装过程
BizTalk 的安装过程比较简单。在点击Setup之后会有服务协议、用户名称等信息需要配置。另外在安装之前最好先将BizTalk所需的CAB包下载好。这样可以大大的加快安装进度。另外还可以方便下重复利用。
组件选择,一般开发机选择所有组件。以适应不同的BizTalk需求。
5. BizTalk Server 配置
BizTalk Server R2支持两种配置方式。这两种配置方式是有一定区别的。但对于一般的开发环境只需要采用基本配置即可。这样可以节省很多时间。
基本配置的注意事项
使用基本配置来配置 BizTalk Server 时,请注意以下事项:
不支持配置远程 SQL Server。支持根据 SQL Server 2000 和 SQL Server 默认实例和命名实例配置 BizTalk Server 。注意
不支持 SQL Server 2000 Analysis Services 的命名实例。在配置过程中,必须使用 SQL Server 2000 Analysis Services 的默认实例。登录所用的帐户必须是本地 Administrators 组的成员,并拥有对 SQL Server 的系统管理员权限。登录所用的帐户必须为 OLAP 框中的 OLAP Administrators 的成员(如果配置的话)。不能使用基本配置在 SQL Server 命名实例上配置 BAM 分析。如果您使用的是命名实例,并且希望配置 BAM 分析,则应使用自定义配置管理器。
如果使用 BizTalk Server 管理控制台来管理 BAS 项目,则必须在运行 BAS 网站的计算机上和运行 BizTalk Server 管理控制台的计算机上为 Microsoft 分布式事务处理协调器 (DTC) 启用事务 Internet 协议 (TIP) 事务。默认情况下,Windows XP SP2 和 Windows Server 将禁用 TIP 功能;而在 Windows 2000 Server 中,安装安全更新 902400 之后会禁用 TIP 功能。若要启用 TIP 功能,请按照/fwlink/?LinkId=58318中所述步骤进行操作。
自定义配置
登录所用的帐户必须是本地 Administrators 组的成员,并拥有对 SQL Server 的系统管理员权限。自定义配置管理器中列出的由 BizTalk Server 生成的默认帐户是本地组。在多服务器环境中,必须用域组替换本地组。登录所用的帐户必须为 OLAP 计算机中的 OLAP Administrators 组的成员(如果配置的话)。使用基本配置使用自定义配置来配置 BizTalk Server 时,请注意以下事项:
运行的帐户必须具有管理员权限,建议新建一个专门用于BizTalk运行的账户。以防管理员密码更改之后BizTalk运行不正常。另外还要注意的是不对BizTalk运行的服务器改名。不对BizTalk运行的用户更改密码。因为这样导致BizTalk 不能正常运行,而且修复也非常麻烦。
在基本配置向导的配置过程中可以会出现有些组件不能正常安装。需要根据相应的错误提示更正错误。
BizTalk 配置向导会在配置完成之后产生配置的报告,可以通过配置向导对失败的组件进行重新配置或安装。
再一次运行配置向导的时候会显示各组件的状态。
全部安装成功,可以还导出配置以便以后管理需要。注意,导出的配置里面不会保存用户密码。在导入的时候需要重新设置用户的密码。
6. 安装之后的验证
[增加了一些菜单]
[BAM站点可以正常访问]
[Visual Studio 新增BizTalk Project模板]
[增加了BizTalk Server数据库]
[BizTalk Server 管理控制台]
7.安装完成,至此BizTalk Server 已经成功部署在服务器上。
引自:/cn/microsoft/cert/soft/sharepoint/12/14-1923.html