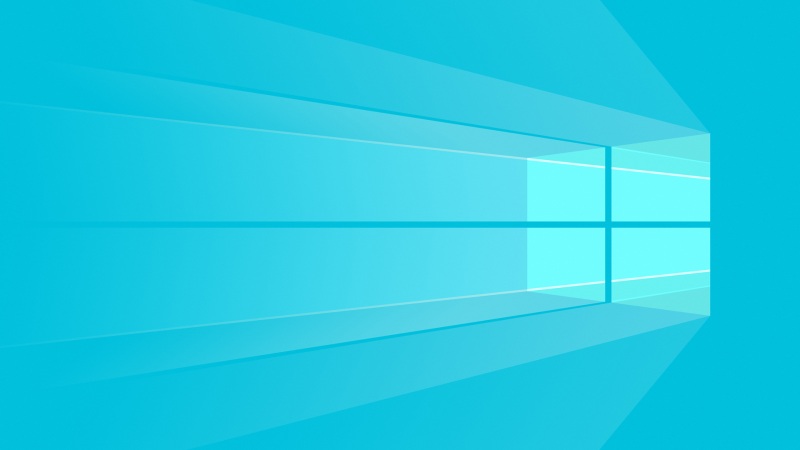今天大年初四,春节假期还剩三天了,每逢佳节胖三斤,亲们可要注意控制饮食了,要不然春节后无脸见人哟。闲话少说,今日分享如下。
在做数据处理的时候,有的时候为了处理方便我们需要将二维的数据表处理成一维的数据表,那么我们应该如何操作呢?有没有什么简单的办法呢?本文介绍两种方法。
方法一、通过数据视表的方式来处理二维表。
操作步骤如下:
Step1:准备原始数据,如图1。
图 1
Step2: 在Excel中按【Alt D P】,调出“数据透视表和数据透视视图向导”,选“多重合并计算数据区域”,单击下一步。
图 2
Step3: 在“请指定所需的页字段数目”中选择“创建单页字段”。
图 3
Step4:将数据源添加到选定区域,点击“下一步”。
图 4
Step5:将数据透视表显示位置如下图,点击“完成”。
图 5
Step6: 双击“求和项:值”的数值,如图6,即可以看到二维表已经转化成了一维表,如图7;
图 6
图 7
Step7:将表进行部分的美化和修改即可。
图 8
操作动画如下:
方法二:逆透视
二维表转一维表在版本更简单,下面再分享版本里的转换方法。
Step1:准备原始数据,如图1。
图 1
Step2:单击数据区域任意表格,点击菜单数据→从表格,这样Excel就会自动将区域转换为“表”,并且弹出“表1 查询编辑器”,点击转换→“将第一行用作标题”,
图2
图3
图4
Step3:单击首列任意单元格,点击查询编辑器中的转换→逆透视列→逆透视其他列,得到结果如图6。
图5
图6
Step4:点击开始关闭并上载,这样自动生成了一个查询工作表,看看数据,已经转换为一维的列表了。
图7
图8
操作动画如下:
今天的分享到此结束,如果想看更多历史文章,请从菜单所有文章查看。