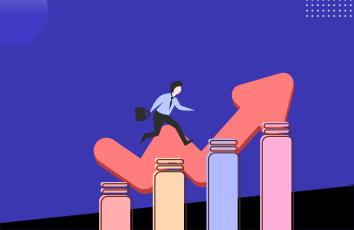目录
安装
基本设置
万包之祖 Package Control
Python 环境配置
Markdown环境配置
Sublime问题汇总
macOS+Latex环境配置
安装
从官方网站地址下载安装即可。
打开Sublime,啥也没有,图示为mac版本的,如果你是windows系统,界面会有不同,不过不影响你通过本教程配置sublime,不用担心,后续如有不同会注明的。
Sublime界面
基本设置
设置字号大小
设置tab键和空格之间的转换(python程序必须)
打开Preference->setting(user),在文件中添加以下内容:
{
"tab_size": 4,
"translate_tabs_to_spaces": true,
"font_size": 16,
"ignored_packages":
[
"Vintage"
]
}
在default文件中有关于各种配置的说明和默认值,可以根据个人需求在user文件中更改,例如"translate_tabs_to_spaces"在default文件中的默认值是false。
万包之祖 Package Control
1. Package Control 安装
有在线安装和手动安装两种方式,有了package control才可以安装其他插件,按照官方教程安装即可。官方安装教程,重启生效。
2. 插件安装
(1)打开命令面板
快捷键:Ctrl+Shift+P(windows), Command+Shift+P(mac)
图形界面:Preference->Package Control
打开命令面板就就可看到如图菜单:
屏幕快照 -02-21 下午3.02.31.png
(2)选择Install Package,输入插件名称就可以安装插件,重启sublime生效
插件安装界面
(3) 打开Browse Packages可以浏览插件安装位置
插件安装路径
注意:后续所有插件都是通过这种方式安装,不再赘述。
Python 环境配置
编译配置
1. 打开Tools->build system->new build system
新建环境
2. 输入以下内容,把cmd对应的路径改成自己的python路径
{
"cmd": ["/Users/jiaorui/opt/anaconda3/bin/python", "-u", "$file"],
"file_regex": "^[ ]*File \"(...*?)\", line ([0-9]*)",
"env": {"PYTHONIOENCODING": "utf8"},
"selector": "source.python"
}
3. 保存文件到your_path/Sublime Text3/Package/User文件夹下。
配置完成后,可以新建python文件,选择Tools->build system->python3编译系统,commond+B运行文件,测试是否成功。这里的python3编译系统是指你刚刚新建的编译系统,如果你命名为hello就选择hello,你命名为kitty就选择kitty,当然推荐你命名为python3。
配置PEP8规范
打开Preferences->Settings-Syntax Specific,在user中添加内容:
{
"tab_size": 4,
"translate_tabs_to_spaces": true,
"trim_trailing_white_space_on_save": true,
"ensure_newline_at_eof_on_save": true,
"rulers": [ 72,79],
"word_wrap": true,
"wrap_width": 80
}
长度限制
插件安装
推荐安装插件
SublimeCodeIntel
Anaconda
SublimeTmpl
SublimeREPL(待更新)
ColorSublime
Flake8+SublimeLinter+SublimeLinter-flake8
DocBlocker_Python
SidSidebarEnhancements
Zen Tabs
GitGutter(待更新)
Git Commit Message Syntax(待更新)
SFTP(待更新)
BracketHighlighter
PrettyJSON
SublimeCodeIntel
代码提示,自动补全,跳转函数、符号定义,显示函数、模块文档
打开Preferences->Package Setting->SublimeCodeIntel->Setting-User,如果内容为空,则复制default文件中的内容,修改python路径为自己的路径。
SublimeCodeIntel配置
Anaconda
介绍:
代码的自动补全
显示python类,方法或者函数的使用方法
检查导入模块是否有效
按照PEP8规范自动化格式我们的代码
可以跳转到函数的定义或者类的定义
1.打开Preference->Package Setting->Anaconda->Setting-default,修改python_interpreter的路径为自己的python路径。
Anacodna配置
2.打开Preference->Package Setting->Anaconda->Setting-User,添加以下内容,每项具体含义可以查看默认文件中的配置说明。
{
"python_interpreter":"/Users/jiaorui/opt/anaconda3/bin/python",
"suppress_word_completions":true,
"suppress_explicit_completions":true,
"comlete_parameters":true,
"swallow_startup_errors":true,
"anaconda_linting":false
}
3.使用
使用tab键可以自动补全函数参数,选择要保留的参数。
功能菜单 右键->Anaconda
Anaconda 插件功能菜单
SublimeTmpl
介绍: 快速新建模版插件
打开Preferences->Package Settings->SublimeTmpl->Settings User,添加以下内容,把对应的项目改成个人信息:
{
"attr": {
"author": "Your Name",
"email": "you@",
"link": ""
}
}
添加快捷键,打开Preferences->Key Bindings,可根据个人偏好设置快捷键
{
"caption": "Tmpl: Create python", "command": "sublime_tmpl",
"keys": ["ctrl+alt+n"], "args": {"type": "python"}
}
注意:这里设置的是python模版的快捷键,实际上可以打开Preferences->Package Settings->SublimeTmpl->Key Bildings-default查看其他语言的模版新建快捷键,也可按照上述方式修改自己喜欢的快捷键创建模版。
SublimeREPL
ColorSublime
介绍:主题更换插件
打开Preferences->Color Scheme选择喜欢的主题:
主题菜单
设置python代码分析工具
功能:
分析语法错误
分析代码结构问题,如:使用没有定义的变量
分析不符合规范和美观的代码
Flake8是非常好的一个工具在python中速度非常快,误报率低,Flake8是一个需要独立安装的命令行工具。SublimeLinter是Sublime的代码框架,它可以集成Flake8这样的linter引擎来检查我们的代码,并可以把它们的消息转换成Sublime Text然后把它们显示在我们代码旁边。SublimeLinter 可以让Flake8和Sublime Text成为一个非常完美的搭档,可以直接在代码编辑器里看到Flake8的消息。SublimeLinter-flake8将Flake8和SublimeLinter连接起来。
Install Flake8: 通过python包的方式安装 pip install flake8
安装插件 SublimeLinter和SublimeLinter-flake8
安装完成重启sublime后可以检查python程序中的错误,用方框标出,把鼠标移到方框的位置就会显示具体的错误信息如图:
Flake8代码检查
更改配置。如果不喜欢方框的显示方式,可以打开Preferences->SublimeLinter->Settings,把default文件中的内容拷贝到user文件中,并将"mark_style":"outline"修改为"mark_style": "squiggly_underline"。
Flake8代码检查
4.提示:对于文件中由于空格换行导致的黄色方框提示flake8: warning W293 - blank line contains whitespace, 可以利用anaconda插件中的自动格式规范功能消除,右键->anaconda->Autoformat PEP8 Errors。
DocBlocker_Python
介绍:我爱死这个插件了,一个自动注释的插件,只要在函数下输入'''+回车,就会出现如图所示的效果,可以按照模版添加内容。
函数自动注释
SidebarEnhancements
介绍:侧边栏插件
通过View->Side Bar设置打开关闭
Zen Tabs
介绍:控制标签的个数,显示最新的标签
打开Preferences->Package Settings->Zen Tabs->Settings Users,添加如下内容,限制标签个数是5。
"open_tab_limit": 5,
"hightlight_modified_tabs": true,
"show_full_path": false
SFTP
远程同步插件
在边栏选中要同步的文件夹(project)->右键->Map to Remote,会自动生成一个sftp-config.json文件在要同步的文件夹下,修改sftp-config.json中的host,user,password,将upload_on_save设置为true在文件保存时,自动同步到远程文件夹。
GitGutter
git 插件安装
BracketHighlighter
介绍:括号、引号、标签高亮插件
PrettyJSON
介绍:JSON美化
格式化快捷键:
macOS: command + ctrl + j
Windows: ctrl + alt + j
本节参考文献
Markdown环境配置
1.安装以下三个插件
插件
功能
MarkdownEditing
高亮显示Markdown语法
MarkdownPreview
Markdown转HTML,提供在浏览器中的预览功能
LiveReload
提供md/html等文档的实时刷新预览的的插件
2.将md文件用浏览器预览
常规方法
(1)组合键 Ctrl+Shift+P 调出命令面板
(2)输入mdp找到并选中Markdown Preview: Preview in Browser
(3)出现两个选项:github和markdown。任选其一即可,github是利用GitHub的在线API来解析.md文件,支持在线资源的预览,如在线图片它的解析速度取决于你的联网速度。该方式据说一天只能打开60次。markdown就是传统的本地打开,不支持在线资源的预览
(4)默认浏览器中显示预览结果
用快捷键打开(推荐)
打开Preference->key bindings,在user文件中添加
[
{
"keys": ["alt+m"],
"command": "markdown_preview",
"args": {"target": "browser", "parser":"markdown"}
}
]
"alt+m" 可设置为自己喜欢的按键。
"parser": "markdown"也可设置为"parser":"github",改为使用Github在线API解析markdown。
3.实时自动刷新预览
完成前两步配置,使用快捷键alt+m可以在浏览器中预览文件,但是每次更新都需要重新刷新加载,打开新的网页,LiveReload插件可以实现实时自动刷新预览。
(1)打开Preference->Package Setting->MarkdownPreview->Settings,检查左侧enable_autoreload条目是否为true,若是,跳过。若不是,右侧栏加一条下面这个后重启Sublime:
{
"enable_autoreload": true
}
(2)配置LiveReload:Ctrl+shift+p, 输入LiveReload: Enable/disable plug-ins, 回车, 选择 Simple Reload with delay (400ms)或者Simple Reload,两者的区别仅仅在于后者没有延迟。
致此每次编辑markdown文件只要保存,网页会自动刷新实现实时预览。
其他问题
也可使用MarkdownEditing+MarkdownLivePreview插件组合,可实现在sublime中实时预览,具有一定的局限性,推荐使用浏览器预览的方式。
MarkdownLivePreview无法在package setting找到,无法设置启动MarkdownLivePreview的问题解决:MarkdownLivePreview操作及相关问题解决
本节参考文献
sublime问题汇总
1.保存文件时没有扩展名后缀
新建文件 ctr+n
选择文件格式:在右下角选择编辑的语言
保存文件
本节参考文献
MacOS+Latex环境配置
本节参考文献