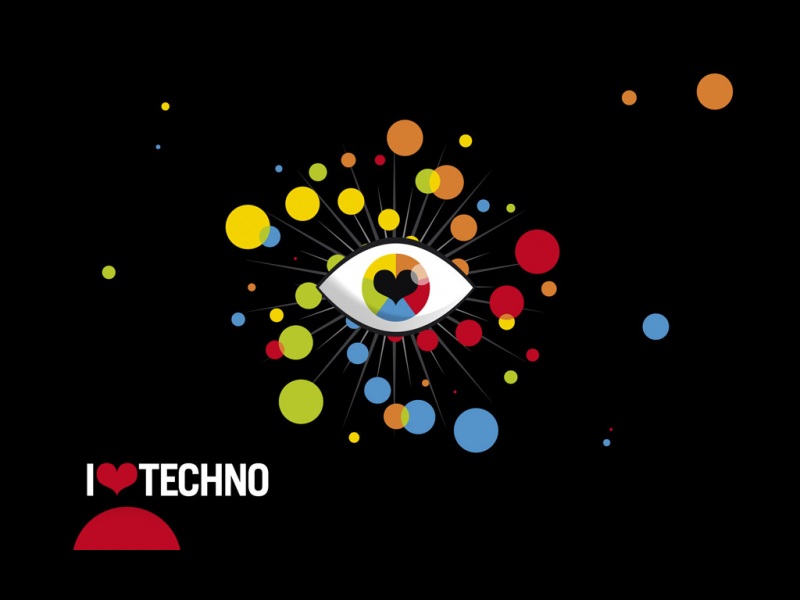如果Word 中内置的样式不能满足工作需要,我们还可以自由地创建新样式,自由地设置需要的样式,以使我们创建的样式更符合我们的需求。创建新样式有“创建快速样式”和“使用对话框创建样式” 两种方法。创建使用样式的具体操作步骤如下:
一、创建样式
样式:是指用有意义的名称保存的字符格式和段落格式的集合,这样在编排重复格式时,先创建一个该格式的样式,然后在需要的地方套用这种样式,就无须一次次地对它们进行重复的格式化操作了。
1、创建快速样式
创建快速样式可以将设置了各种字符样式和段落格式的文本直接保存为新的快速样式,方法如下:
(1)选择已经设置好了样式的段落文本;(2)单击“开始”选项卡;(3)单击样式功能组中的“其他”按钮,在弹出的下拉菜单中单击“创建样式”命令,操作如下图所示。
创建快速样式方法01
(4)弹出的“根据样式设置创建新样式”对话框;(5)在“名称”下面的方框中输入新样式的名称,如“样式2”,可以在“段落样式预览”框中看到样式的效果;(6)若对现在的样式格式不满意,可单击“修改”按钮,弹出弹出另一个对话框让我们对样式进行详细的修改,这里后面我们再继续讲解;(7)单击“确定”按钮,确认我们样式的创建。操作过程如下图所示:
创建快速样式方法02
至此,我们利用已经设置好的格式来“创建快速样式”的方法完成。下面我们接着介绍“使用对话框创建样式”的方法。
2、使用对话框创建样式
使用对话框创建样式可以在已有的样式基础上创建新样式,也可以创建一个全新的样式,方法基本相同,区别在于前者是在已有样式的基础上来进行修改,后者是完全根据需要来进行创建。
这里我们以创建三种不同的标题样式为例来进行讲解,每一种样式的格式要求如下:
一、标题样式样式要求:字体:方正小标宋简体;字号:二号;段落格式:居中;快捷键:“Ctrl+2”;二、分类样式样式要求:字体:黑体;字号:三号;段落格式:首行缩进两字符、两端对齐;快捷键:“Ctrl+3”;三、正文样式样式要求:字体:仿宋_GB2312;字号:三号;段落格式:首先缩进两字符,两端对齐;快捷键:“Ctrl+shift+N”;具体操作方法如下:(1)单击“开始”选择卡;(2)将鼠标移动到“样式”按钮上稍作停留;(3)显示“样式”功能说明;如下图所示:
(1)若单击上图中“(2)”的“样式”按钮,则会弹出下图中的“样式”对话框;(2)若想知道默认的情况下每一种样式都是什么样的格式设置,可以将鼠标移动到样式上,在样式的最右边会出现一个“黑色的小三角形”,将鼠标移动到上面稍作停留;(3)就会显示出相应样式的格式说明,只要我们的鼠标不移开,这说明就会一直显示,这里我们就可以看相应样式的格式设置了;当我们移开鼠标时,样式说明会消失。(4)如果我们单击样式后面的“黑色的小三角形”,则会弹出修改样式的下拉列表;具体操作过程如下图所示;
对话框创建新样式的方法步骤02
(5)选择“修改”后单击,则会弹出如下图所示的“修改样式”对话框,如下图所示
对话框创建新样式的方法步骤03
在“修改样式对话框”中,我们可以修改:(1)样式的名称;(2)样式的常规格式,如:字体、字号、字型、字体颜色、段落的常规格式等;(3)在样式预览框中,可以看到样式的预览设置;(4)若常规的格式设置不能很好的满足我们对样式的设置要求,我们可以单击上图中的“(4)”格式按钮;(5)在弹出的格式列表中可以更加详细地设置我们样式需要的“字体”,“段落”、“制表位”、“快捷键”等功能,这里我们每选择一种功能后单击,都会弹出相关的对话框供我们设置。
这里,我们以设置上文中“一、标题样式”为例,设置的参数如下图所示:(1)修改名称为“标题样式”;(2)设置字体为“方正小标宋简体”;(3)设置字号为“二号”;(4)设置段落格式为“居中”;(5)单击“修改样式”对话框左下角的“格式”按钮,在弹出的列表中单击“快捷键”命令,弹出下图中左下图的“自定义键盘 ”对话框,将鼠标定位到“请按新快捷键”下方的方框中,按下键盘上的“ctrl+2”键;(6)单击左下角的“指定”按钮;(7)单击“关闭”按钮,关闭“自定义键盘 ”对话框;(8)单击“修改样式”对话框中的“确定”按钮,完成“标题样式”的设置。具体操作如下图所示。
对话框创建新样式的方法步骤04
之后,在此文档中,我们要设置标题样式时,就只需要将鼠标定位到需要设置为“标题样式”的段落中,按下键盘上的快捷键“ctrl+2”即可将所选段落设置为上图中设置的格式了。效果如下图所示:
接着,我们重复上面的操作步骤,根据需要来分别设置“分类样式”和“正文样式”的样式即可。
温馨提示:
段落格式的设置
在我们设置“分类样式”和“正文样式”时,段落格式的缩进需要单击“格式”按钮后,在弹出的列表中单击“段落”命令,在弹出的对话框中进行设置。设置的方式和前面我们介绍过的段落的设置方式是完全一样的。
样式快捷键的使用与删除
在我们创建或修改样式时,当指定了样式的快捷键后,快捷键被定入“当前快捷键”列表框中,选中快捷键后单击“删除”按钮可将其删除。在文档中选中文本,按下指定的快捷键即可将指定的样式应用到选定的文本中。除了设置快捷键外,还可以为样式设置其他格式和属性,其操作方法与设置快捷键的方法相同。
样式的应用范围
样式我们一般都是应用在一段文字中,也可以选择相应的文本后应于到选定的文本上。当我们是应用在一段文字中时,我们只需要将鼠标定位到段落中后按下相应的快捷键或单击样式中的样式按钮即可。当我们是应用一特定的文字上时,需要先选定需要应用的文字后再按相应样式的快捷键或样式按钮。实际运用效果如下图所示:
如上图所示:(1)是将我们设置好的“分类样式”应用到段落中的效果,此应用只需要将鼠标定位到段落中即可按快捷键或单击样式按钮;(2)是将设置好的“分类样式”应用到选定文本中的效果,此应用需要先选中文本后再按快捷键或单击样式按钮。
至此,我们节课需要介绍的知识点介绍完毕,若你想了解更多关于电脑办公的知识,欢迎关注我们的“百家号——想象力电脑应用”,同时你也可以在百度搜索框中输入“想象力电脑应用”搜索,关注后从头开始学习。下面是我们的部分文章链接,欢迎您的查看和学习:
Word 中样式的认识与内置样式的使用方法——想象力电脑应用
文本框的插入与编辑(word 基础)——想象力电脑应用
图片的插入、编辑与裁剪(word 文档中)—想象力电脑应用
举报/反馈