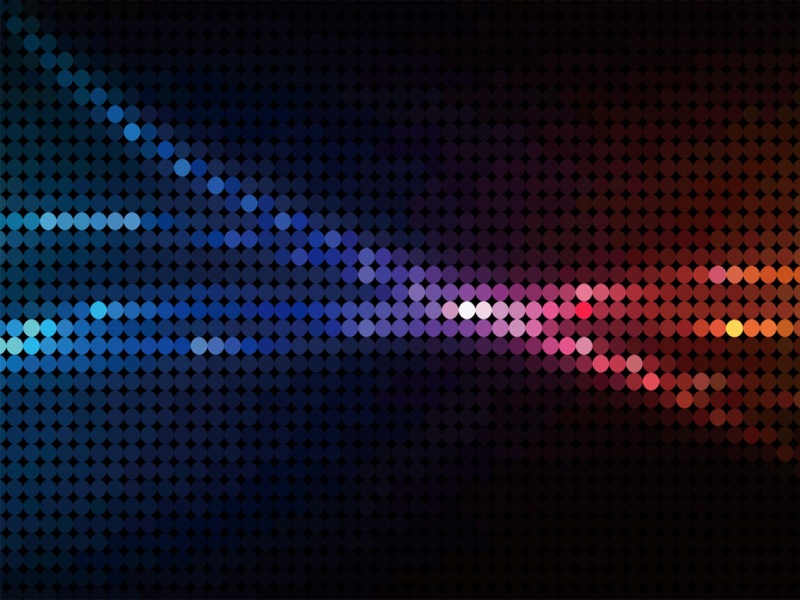文章目录
一、FBX 模型与默认 3D 模型的区别二、FBX 模型贴图查找路径三、FBX 模型可设置多个材质在 FBX 文件中包含了 网格 , 材质 , 纹理贴图 信息 ;
网格 Mesh :表示 3D 物体的 形状 ;材质 Material :表示 3D 物体的 表面特性 ;纹理贴图 Texture :定义 3D 物体 表面的 像素颜色 , 一般是一张图片 ;
一、FBX 模型与默认 3D 模型的区别
向 Unity 编辑器中导入 FBX 模型 , 在文件系统中 , 选中模型 , 直接拖动到 Project 文件窗口 中的 Assets 目录下 , 这里将 3 个模型拖动到了 " Project | Assets | Models " 目录 下 ;
导入完成后 , 效果如下 :
将 Project 文件窗口 中的 fbx 文件直接拖动到 Hierarchy 层级窗口中 , 可以在 视图中心点 位置 , 直接创建一个 3D 模型 ;
选择 " 菜单栏 | GameObject | 3D Object | Cube " 选项 , 创建一个立方体 ,
可以看到从外部导入的 3D 模型 , 显示的图标为 样式 , 系统自带的 3D 模型 , 显示的图标样式为 ;
系统默认的 3D 模型 , 选中后 , 右侧 Inspector 检查器窗口 显示内容如下 :
外部导入的 fbx 模型 , 选中后 , Inspector 检查器窗口 显示内容如下 :
外部导入的 fbx 模型 选中后 的属性 比 默认模型 多了两排按钮 ,
点击 Select 按钮 , 焦点会跳转到 Project 文件窗口 , Inspector 检查器窗口 会显示 fbx 文件的属性 ;
二、FBX 模型贴图查找路径
如果 FBX 模型有 纹理贴图 , 则需要将 纹理贴图 放置在指定目录 :
与 FBX 模型同级目录 :如下图所示 , 铅笔模型的 fbx 文件和纹理贴图文件 , 都放置在相同的目录中 ;FBX 模型所在目录的 Textures 目录下 :在模型的同级目录中创建 Textures 目录 , 将纹理贴图放在该目录中 , 贴图仍然有效 ;
" Project | Assets | Models | Textures " 目录下的纹理贴图 :
三、FBX 模型可设置多个材质
在 Unity 中 , 一个 3D 物体中可以设置多个材质 , 为不同的部位设置不同的材质 , 如下图所示 :
【Unity3D】使用 FBX 格式的外部模型 ② ( FBX 模型与默认 3D 模型的区别 | FBX 模型贴图查找路径 | FBX 模型可设置多个材质 )