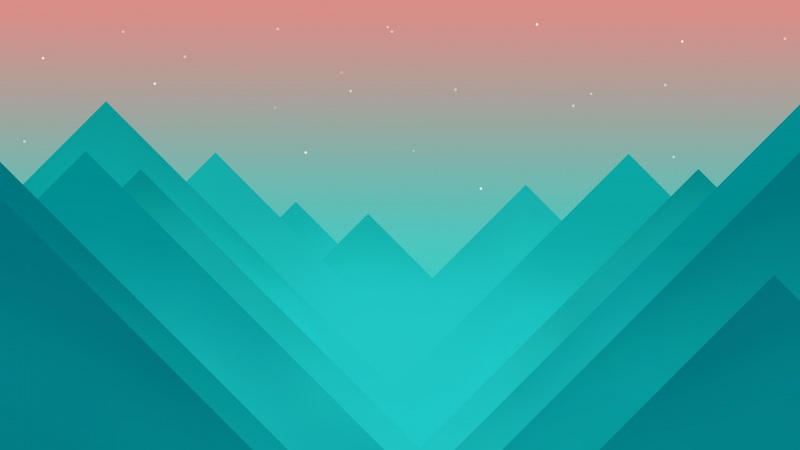本人因个人需要需修改无线网卡物理地址 曾在网上找过修改方法进行修改无效 具体步骤如下 希望了解这个步骤有何错误 并得到解决方法
一 获得管理员权限本人所用方法
在桌面建一个文本文档(也就是.txt文件).双击打开.把下面的代码复制进去.再把这个文本文件改名为windows7管理员权限.reg(一般电脑已知后缀是隐藏起来的,也就是说你新建的文本文件名字是"新建文本文档"而不是"新建文本文档.txt"如果是这样,你就要先打开"计算机",左上角有个"组织",点开后有个"文件夹和搜索选项",然后"查看"然后下面有个"显示隐藏的文件,文件夹和驱动器"把这个选上再"确定一下"那个文本文件名字就是"新建文本文档.txt"了.再把它的名字改成windows7管理员权限.reg )如果改完后提示后缀改变,那就说明改对了.双击打开改好的文件,提示写入注册表,后你就有全部管理员权限了.
复制以下代码:
Windows Registry Editor Version 5.00
[HKEY_CLASSES_ROOT\*\shell\runas]
@="管理员取得所有权"
"NoWorkingDirectory"=""
[HKEY_CLASSES_ROOT\*\shell\runas\command]
@="cmd.exe /c takeown /f \"%1\" && icacls \"%1\" /grant administrators:F"
"IsolatedCommand"="cmd.exe /c takeown /f \"%1\" && icacls \"%1\" /grant administrators:F"
[HKEY_CLASSES_ROOT\exefile\shell\runas2]
@="管理员取得所有权"
"NoWorkingDirectory"=""
[HKEY_CLASSES_ROOT\exefile\shell\runas2\command]
@="cmd.exe /c takeown /f \"%1\" && icacls \"%1\" /grant administrators:F"
"IsolatedCommand"="cmd.exe /c takeown /f \"%1\" && icacls \"%1\" /grant administrators:F"
[HKEY_CLASSES_ROOT\Directory\shell\runas]
@="管理员取得所有权"
"NoWorkingDirectory"=""
[HKEY_CLASSES_ROOT\Directory\shell\runas\command]
@="cmd.exe /c takeown /f \"%1\" /r /d y && icacls \"%1\" /grant administrators:F /t"
"IsolatedCommand"="cmd.exe /c takeown /f \"%1\" /r /d y && icacls \
二本人修改MAC地址方法
1、简单的修改方法
在桌面上的“网上邻居”图标上单击右键,选择“属性”,在弹出的“网络连接”的对话框中,在“
本地连接”图标上单击右键,选择“属性”,会弹出一个“本地连接属性”的对话框,单击“配置”按钮
,选择“高级”,选中左栏“属性”中“Network Address”(其实,并非所有的网卡,对物理地址的描述
都用“Network Address”,如Intel的网卡便用“Locally Administered Address”来描述,只要在右栏
框中可以找到“值”这个选项就可以了),然后选中右栏框“值”中的上面一个单选项(非“不存在”),
此时便可在右边的框中输入想改的网卡MAC地址,形式如“000B6AF6F4F9”。点击“确定”按钮,修改就
完成了。
2、注册表修改方法
第1步,单击“开始”,选中“运行”,键入“regedit”调出注册表。
第2步,在HKEY_LOCAL_MACHINE\SYSTEM\CurrentControlSet\Control\Class\{4D36E972-E325-11CE-
BFC1-08002BE10318}\0000、0001、0002 等主键下,查找 DriverDesc ,内容为要修改的网卡的描述,如
Intel的网卡会被描述成“Intel(R) PRO/100+ Management Adapter”,3Com的网卡会被描述成“3Com
EtherLink XL 10/100 PCI For Complete PC Management NIC (3C905C-TX)”等。
注:上面提到的关于网卡描述的选项出现的位置,和网卡本身以及操作系统有关。不同的网卡可能出现在
不同的主键下,而同一网卡用不同版本的操作系统(如OEM版,VOL或者VLK等)也会出现在不同的位置。而
这一步的任务就是找到含有网卡描述的主键。
第3步,选中在第二步找到的主键,在右栏框中添加一个字符串,命名为“Network Address”,其值
设为要改的MAC地址,形式如“000B6AF6F4F9”。
注:到这一步,修改网卡物理地址的任务可以说是完成了,有的网卡需要重启以下才能正常的工作。
下面的几步是为了以后再修改物理地址方便用的。
第4步,在“第一步选中的主键”\Ndi\params下添加一项名为“NetworkAddress”的主键,此时一般
都会随着在右栏框中产生一个“(默认)”的字符串,将其值设置为最终想要修改的MAC地址,形式如
“000B6AF6F4F9”。如果没有此字符串,读者也可自行添加此字符串。
注:此步骤就是为网卡设置一个初始MAC地址。
第5步,在“NetworkAddress”的主键下继续添加名为“ParamDesc”的字符串,其作用为指定
“NetworkAddress”主键的描述,其值可自己命名,如“Network Address”,这样在网卡的高级属性中
就会出现“Network Address”选项,就是刚在注册表中加的新项“NetworkAddress”,以后只要在此修
改MAC地址就可以了。
第6步,在“NetworkAddress”的主键下继续添加名为“Optional”的字符串,其值设为“1”,则以
后在网卡的高级属性中选择“Network Address”项时,右边会出现“不存在”选项。
第7步,重新启动计算机(不是一定要重新启动,但要视不同网卡的要求而定,不过,重启没有任何差
错。),按照第一种方法找到“高级”选项就可发现此时“属性”栏中已有“Network Address”的选项,
现在读者可以用来直接修改MAC地址或恢复原来的地址。
以上即为本人操作步骤 重启计算机后进入命令提示符输入‘ipconfig/all’查询 地址未修改 仍为原地址 求原因及正确方法
感激不尽