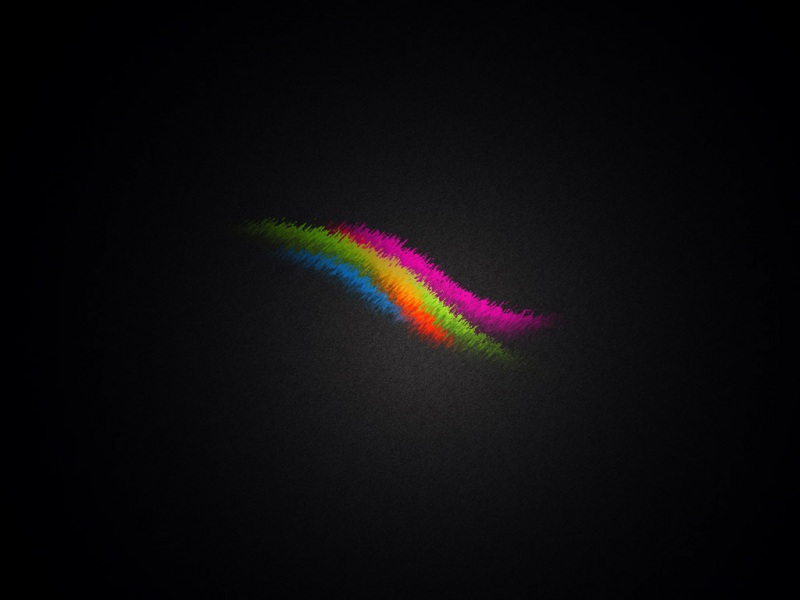小伙伴们,大家好!无论是在论文写作还是在课题标书中,经常会用到技术路线图或实验流程图。在平时阅读文献或者整理读书笔记时,也经常用到思维导图。笔者也曾用过word和PPT制作思维导图和流程图,但在使用过程中总会有一些不顺手的感觉,比如图形与图形之间不能自动连接,图形排版操作步骤太复杂。今天给大家推荐一款制作思维导图和流程图的在线编辑软件processon,链接:。
推荐原因:网站在线编辑,无需下载软件、免费、傻瓜操作、界面简单无广告。
制作流程图的操作介绍:
1.点击链接,打开网站,用微信 或者QQ登陆就可以,不需要注册。
2.点开“新建”,可以看到“思维导图”和“流程图”,点击“流程图”,可以见到如下界面:
左边是常用的基本图形,点击左下角“更多图形”按钮可以添加你想要的图形。下面对常用的功能进行介绍:
插入图形:鼠标左键选择你想要的图形(不要松开鼠标),一直拖动到右边即可。(此处以矩形为例)
改变图形大小:鼠标放在矩形的四个角上的“□”,(可以看到鼠标指针变成“斜形的双箭头”),此时鼠标按住“□”拖动,可以改变图形宽度和高度
旋转图形:鼠标左键点击选中图形,可见图形顶端最上方出现“〇”,鼠标左键放置在“〇”上(此时鼠标指针变成“旋转箭头”),按住旋转即可。
注:上图是因为截图看不到鼠标指针的形状,所以未能显示鼠标指针
连接图形:鼠标指针放在图形边缘中心的“〇”上,(可以看到鼠标指针变成“十”),此时鼠标按住“〇”拖动,可以见到黑色连接箭头。将黑色箭头的尖端搭在另外图形的边缘上,此时两个图形就连接好了。(此时无论怎么拖动图形,两图形都是连接在一起的)。
精确修改图形:点击右边的“度量按钮”(从上往下数第3个),X Y代表横纵坐标,即图形的位置。高和宽代表图形的高度和宽度。旋转方向默认为0度,可以输入数字让图形旋转。
组合图形:在空白处按住鼠标左键,框选拟组合的图形,点击右键,点击“组合”(也可以选中图形后直接按快捷键ctrl+G,这个功能很实用,一定要学会哦),此时拖动图形将是所有图形一起拖动如需要解除组合,点击右键取消组合即可
插入文字:双击图形中心,见到鼠标指针变成“丨”,此时可以输入文字
插入特殊图标:例:想要插入老鼠图标。在左上角的搜索框输入“老鼠”,可见很多网络图标,鼠标左键选中图标,拖拽到右边即可。(也可以搜索“人”,这一点在临床试验或者基础科研中的实验技术路线图中很实用)
在我们实验技术路线图中,经常需要将图形修改成大小一致,排列整齐,且平均分布。Processon只需要3步骤就可以。
图形大小一致:鼠标左键点击空白处,框选拟排列的多个图形,点击“排列”按钮,点击“匹配大小”,点击自定义,在右侧的“度量”菜单的 宽和高中输入数字即可。
排列整齐:鼠标左键点击空白处,框选中拟排列的多个图形,点击右键,点击“图形对齐”,点击“顶端对齐”。
水平/垂直分布:鼠标左键点击空白处,框选中拟排列的多个图形,点击“排列”按钮,点击“图形分布”,点击“水平平均分布”。
美化前
美化后
一键美化:点击右上角的“一键美化”按钮,可以优化图片布局、连线和大小,然后可以点击左边的“切换风格”按钮,可以切换不同的设计风格(这个功能很方便,傻瓜式操作!!)
思维导图的操作更简单,在这里我就不再赘述了。希望本次分享对大家有所帮助!