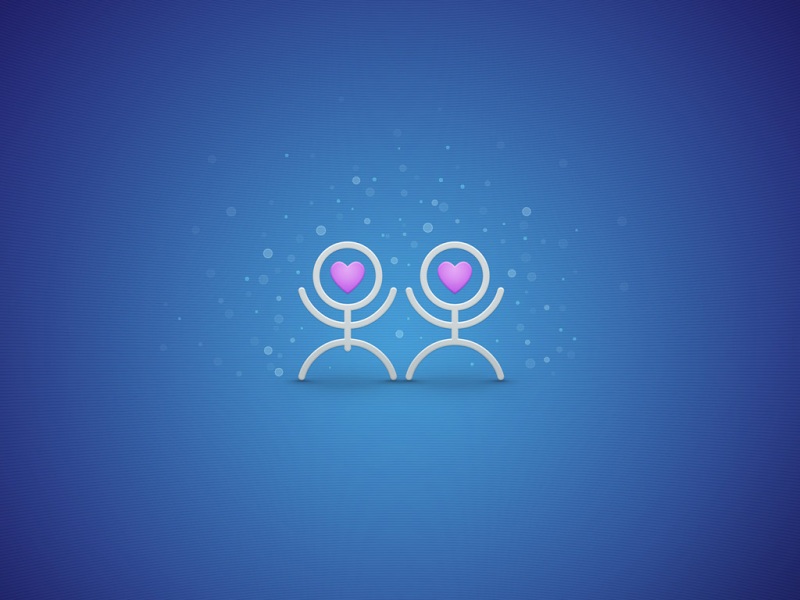mac磁盘工具合并分区
Need to create a new partition, or re-format an external drive?There’s no need to hunt down paid partition managers or disk-management boot disks: your Mac includes a built-in partition manager and disk management tool known as Disk Utility.
是否需要创建新分区或重新格式化外部驱动器? 无需寻找付费的分区管理器或磁盘管理启动盘:您的Mac包含内置的分区管理器和称为“磁盘工具”的磁盘管理工具。
Disk Utility is even accessible from Recovery Mode, so you can partition your Mac’s hard drive without having to create and load up anyspecial bootable tools.
甚至可以从“恢复模式”访问“磁盘工具”,因此您可以对Mac的硬盘进行分区,而无需创建和加载任何特殊的可启动工具。
访问磁盘实用程序 (Accessing Disk Utility)
To access the Disk Utility in macOS, just press Command+Space to open Spotlight search, type “Disk Utility” into the search box, and then press Enter. You can also click the Launchpad icon on your dock, click theOther folder, and then click Disk Utility. Or, open a Finder window, click Applications in the sidebar, double-click the Utilities folder, and then double-click Disk Utility.
要在macOS中访问Disk Utility,只需按Command + Space打开Spotlight搜索 ,在搜索框中键入“ Disk Utility”,然后按Enter。 您也可以单击扩展坞上的启动板图标,单击“其他”文件夹,然后单击“磁盘工具”。 或者,打开Finder窗口,单击边栏中的“应用程序”,双击“实用程序”文件夹,然后双击“磁盘实用程序”。
To access the DiskUtility on a modern Mac—regardless of whether it even has an operating system installed—reboot or boot up the Mac and hold Command+R as it boots. It’ll boot into Recovery Mode, and you can click Disk Utility toopen it up.
要访问现代Mac上的Disk Utility(无论是否安装了操作系统),请重新引导或启动Mac,并在启动时按住Command + R。 它会启动进入“恢复模式” ,您可以单击“磁盘工具”将其打开。
In Recovery Mode, macOS runs a special sort of recovery environment. This allows you to use Disk Utility to wipe your entire drive—or repartition it.
在恢复模式下,macOS运行一种特殊的恢复环境。 这使您可以使用“磁盘工具”来擦除整个驱动器或对其重新分区。
分区驱动器和格式化分区 (Partition Drives and FormatPartitions)
Disk Utility shows internal drives and connected external drives (like USB drives), as well as special image files (DMG files) that you can mount and access as drives.
“磁盘工具”显示了内部驱动器和连接的外部驱动器(如USB驱动器),以及可以作为驱动器安装和访问的特殊映像文件(DMG文件)。
On the left side of thewindow you’ll see all mounted volumes.
在窗口的左侧,您将看到所有已安装的卷。
This annoyingly leaves out empty hard drives, but click Views > Show All Devices in the menu bar and you’ll see atree of drives and their internal partitions. Each “parent” drive is a separate physical drive, while each little drive icon below it is a partition on that drive.
烦人的是, 没有空的硬盘驱动器 ,但是在菜单栏中单击“视图”>“显示所有设备”,您将看到一棵驱动器及其内部分区的树。 每个“父”驱动器都是一个单独的物理驱动器,而其下方的每个小驱动器图标都是该驱动器上的一个分区。
To manage your partitions, click a parent drive and select the “Partition” heading. You can adjust the partitioning layout scheme here. You can also resize, delete, create, rename, and reformat partitions.
要管理分区,请单击父驱动器,然后选择“分区”标题。 您可以在此处调整分区布局方案。 您还可以调整大小,删除,创建,重命名和重新格式化分区。
Note: Many of these operations are destructive, so be sure you have backups first.
注意:这些操作很多都是破坏性的,因此请确保首先进行备份。
If you want to repartition your system drive, you’ll need to do this from within Recovery Mode, with one exception: APFS volumes.APFS is Apple’s new file system, the default on solid state drives as of macOS High Sierra, and it’s got all sorts of clever tricks up its sleeve. One of them: volumes on the same drive pool storage space, meaning you’ll see two separate drives in Finder, but won’t have to manage how much storage space each volume uses.To add a new APFS volume, simply select your system drive, and then click Edit > Add APFS in the menu bar. You’ll see the above prompt.
如果要重新分区系统驱动器,则需要从“恢复模式”中执行此操作,但有一个例外:APFS卷。 APFS是Apple的新文件系统 ,是macOS High Sierra固态硬盘上的默认文件系统 ,它具有各种巧妙的技巧。 其中之一:卷位于相同的驱动器池存储空间中,这意味着您将在Finder中看到两个单独的驱动器,但不必管理每个卷使用多少存储空间。 要添加新的APFS卷,只需选择系统驱动器,然后在菜单栏中单击“编辑”>“添加APFS”。 您会看到上面的提示。
急救修复文件系统问题 (First Aid Repairs File System Problems)
If a hard drive is acting up,Disk Utility’s First Aid function is the first thing you should try. This feature checks the file system for errors and attempts to correct them, all without much intervention from you.
如果硬盘驱动器出现故障,则应首先尝试使用磁盘工具的急救功能。 此功能可以检查文件系统中是否有错误并尝试纠正它们,而无需您过多干预。
Simply click the drive you want to check, then click the “First Aid” button.Be warned that these checks can take a while, and running them on your system drive will leave you with an unresponsive computer until it’s done.
只需单击您要检查的驱动器,然后单击“急救”按钮。 请注意,这些检查可能需要一段时间,并且在系统驱动器上运行它们将使您的计算机无响应,直到完成为止。
安全擦除分区或驱动器 (Secure-Erase a Partition or Drive)
The Erase button allows you to erase an entire hard disk or partition. You can also choose to only erase its free space.
使用“擦除”按钮可以擦除整个硬盘或分区。 您也可以选择仅擦除其可用空间。
You can use this feature to securely wipe a hard drive.Click a drive, then click the “Erase” button, then click “Security Options” to select a number of passes to overwrite the drive with.One pass should be good enough, but you can always do a few more if you feel like it. The maximum number is unnecessary.
您可以使用此功能安全地擦拭硬盘驱动器 。 单击一个驱动器,然后单击“擦除”按钮,然后单击“安全选项”以选择多个覆盖驱动器的通道。 一遍就足够了 ,但是如果您愿意的话,也可以多做几遍。 最大数目是不必要的。
Note that this feature will only be useful on mechanical drives, as you shouldn’t be able to recover deleted data from a solid state drive. Don’t perform a secure erase on a solid-state drive, such as the ones built into modern Mac Books—that will just wear down the drive for no advantage. Performing the “fastest”erase of the internal drive from recovery mode will erase everything.
请注意,此功能仅对机械驱动器有用,因为您不应该从固态驱动器中恢复已删除的数据。 不要在固态驱动器上执行安全擦除操作,例如现代Mac Book内置的驱动器,否则会损坏驱动器而无济于事。 从恢复模式对内部驱动器执行“最快”擦除将擦除所有内容。
创建和使用磁盘映像 (Create and Work With Disk Images)
Click the File menu in Disk Utility and use the New menu to create blank disk images or disk images containing the contents of a folder — these are .DMG files. You can then mount that disk image file and write files into it. This is particularly useful because you can encrypt that DMG file, creating an encryptedcontainer file that can store other files. You can then upload this encrypted DMG file to cloud storage locations or save it on unencrypted removable drives.
单击“磁盘工具”中的“文件”菜单,然后使用“新建”菜单来创建空白磁盘映像或包含文件夹内容的磁盘映像-这些是.DMG文件。 然后,您可以挂载该磁盘映像文件并将文件写入其中。 这特别有用,因为您可以加密该DMG文件 ,从而创建可以存储其他文件的加密容器文件。 然后,您可以将此加密的DMG文件上传到云存储位置,或将其保存在未加密的可移动驱动器上。
The Convert and Resize Image buttons will allow you to manage that disk image from the Disk Utility window.
“转换和调整映像大小”按钮将允许您从“磁盘工具”窗口中管理该磁盘映像。
复制卷并还原磁盘映像 (Copy Volumes and Restore Disk Images)
The Restore feature allows you to copy one volume to another. You can use it to copy the contents of one partition to another, or to copy a disk image to a partition.
还原功能使您可以将一个卷复制到另一个卷。 您可以使用它将一个分区的内容复制到另一个分区,或将磁盘映像复制到一个分区。
You can alsocreate a disk image that contains an exact copy of an entire partition. Select the drive you’d like to create an image of, and then click File > New Image > Image From [Partition Name].
您还可以创建一个磁盘映像,其中包含整个分区的精确副本。 选择您要为其创建映像的驱动器,然后单击“文件”>“新映像”>“来自[分区名称]的映像”。
You can later restore this disk image file to a partition, erasing that partition and copying the data from the disk image to it.
您以后可以将该磁盘映像文件还原到分区,擦除该分区并将数据从磁盘映像复制到该分区。
RAID设置 (RAID Setup)
The Disk Utility also allows you to set up RAID on a Mac: just click File > RAID Assistant in the menu bar. Combine disks and partitions into one or more RAID sets and choose whether you want to mirror, stripe, or concatenate your data. Thisis anadvanced feature most peoplewon’t need to use, but it’s there if you need it.
磁盘工具还允许您在Mac上设置RAID :只需在菜单栏中单击文件> RAID助手。 将磁盘和分区组合成一个或多个RAID集,然后选择是否要镜像,分割或串联数据。 这是大多数人不需要使用的高级功能,但是如果您需要它就可以使用。
Mirroring (RAID 1) means data you write to theRIAD is stored on each partition or drive for failsafe purposes. If one drive dies, your data is still available elsewhere.
镜像(RAID 1)表示您出于故障安全目的将写入RIAD的数据存储在每个分区或驱动器上。 如果一个驱动器死了,则您的数据在其他位置仍然可用。
Striping (RAID 0) will alternate disk writes between one drive and the other for faster speed. However, if one of the drives fails, you’lllose all the data — so it’s getting more speed at the expense of less reliability.
条带化(RAID 0)将在一个驱动器和另一个驱动器之间交替写入磁盘,以提高速度。 但是,如果其中一个驱动器发生故障,您将丢失所有数据-因此它会以降低可靠性的代价来提高速度。
Concatenation (JBOD) allows you to combine different drives as though they were one, useful in certain circumstances.
串联(JBOD)允许您组合不同的驱动器,就好像它们是一个驱动器一样,在某些情况下很有用。
The Disk Utility included with Mac OS X is powerful, and it should handle all the functions you need it to perform.It’s a bit like the Disk Management tool built into Windows, but more capable and, thanks to Recovery Mode, easier to access from outside the operating system.
Mac OS X随附的磁盘实用程序功能强大,可以处理您需要执行的所有功能。 它有点像Windows内置的磁盘管理工具 ,但功能更强大,而且由于使用了恢复模式,因此更易于从操作系统外部进行访问。
Photo credit:Joe Besure/
图片来源: Joe Besure /
翻译自: /212836/how-to-use-your-macs-disk-utility-to-partition-wipe-repair-restore-and-copy-drives/
mac磁盘工具合并分区