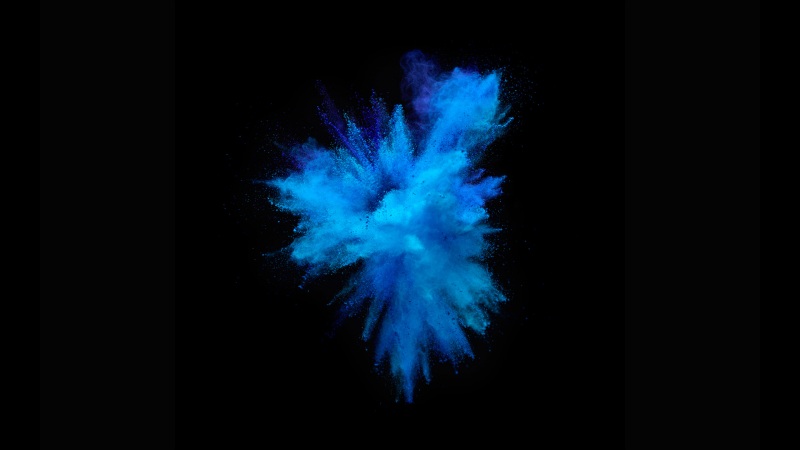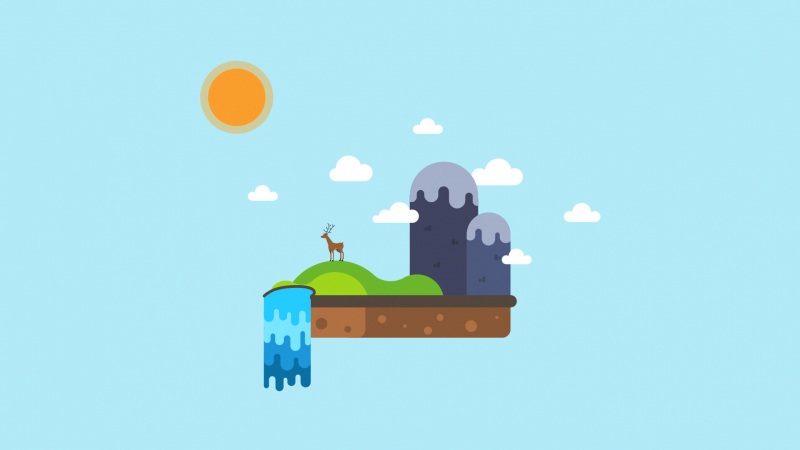MacBook Air安装Ubuntu双系统步骤
简介
制作启动盘,使用unetbootin-mac-677;
下载链接:http://unetbootin.github.io
使用mac的磁盘管理工具,整理一块空余的逻辑磁盘;
安装mac的引导工具rEFInd(也可在安装Ubuntu之前先安好)
链接:/refind/
安装Ubuntu双系统
=============分割线==================================
下面介绍详细安装步骤,部分会截图说明:
首先应该准备好三个安装软件:
Ubuntu镜像
unetbootin-mac-677
rEFInd
====================================================
制作启动盘
首先,准备好2g以上的U盘以及Ubuntu ISO 64位镜像文件。
重启Mac同时按住Option,直到出现图二的图标,选择金黄色的磁盘就可以安装Ubuntu了。安装过程很简单直接点选安装就可以了。
安装mac的引导工具rEFInd
下载The rEFInd Boot Manager并安装, 然后重新启动;
开始安装
重新启动以后, 选择启动盘为u盘启动,进入安装界面,
然后选择:install ubuntu;
进入下一步, 语言选择英文;
进入下一步, 安装的方式选择其它;
这一步非常重要!不要选择第一个,那样会将原本的Mac IOS系统删掉(安装时要看英文,动脑筋~无脑安装损失惨重)
然后进入下一步,选择你要安装到的磁盘(这里需要因人而异,所以请记住自己当初为Ubuntu双系统分了多少mb
=====================手动设置分区=========================
承接上一步,选择安装位置时,选择Something else,点击继续,手动设置分区
首先找到刚刚在磁盘管理中预留的分区(楼主这里是/dev/sda4 hfs+,不保证你的机器也是这样哦,要注意看分区的大小是不是你预留的大小!!)
PS:这里显示的分区大小单位是mb,1G=1024mb(换算一下预留分区大小,就能很容易的找到刚刚预留的分区)。
单击预留的分区,点击“更改”左边的【减号】,可以看到预留分区没有了,变成了“空闲”空间。单击这个【空闲】,点击【加号】,按如下图设置(选择逻辑分区,空间起始位置,Ext4文件系统,挂载点:/)。
PS:由于已经安装好了,不想再安装一遍(不要打我),所以没有空闲空间,因此“大小”是0。但童鞋们自己要设置成自己想要的ubuntu系统的空间大小(如30G,自行换算mb),并点击确定。
其他分区操作同样,初步分成4个区(40G):
boot:1G,引导分区;
/swap: 8G,交换分区,虚拟内存;
/:跟分区和/home分区剩余空间对半分
如下图所示,操作可根据实际情况更改:

最后注意,【安装启动引导器的设备】选择电脑的ssd(或者看名字是不是APPLE),题主是/dev/sda ,点击【继续】,随后进入基本设置(略)。最后点击【重新启动】
===================手动设置分区结束====================
还没结束
(如果没记错的话)上部分结束后重启,自动进入ubuntu系统。那么关机。取出U盘。按住【option】,再按电源键开机,这里只有一个磁盘,我们直接按回车进入mac。
双击解压rEFInd,找到文件夹里的refind-install,双击打开安装(需要输入密码并回车,可能会问你是否同意安装,输入y并回车),等出现安装成功字样即可关闭窗口,至此双系统安装完成。
重新启动
安装参考