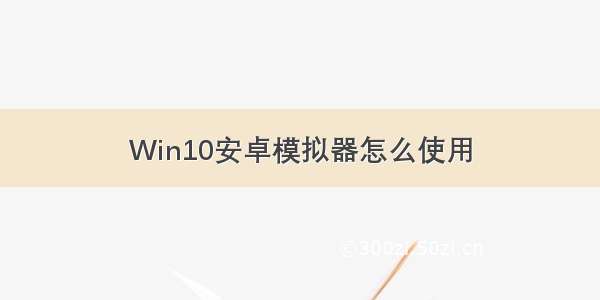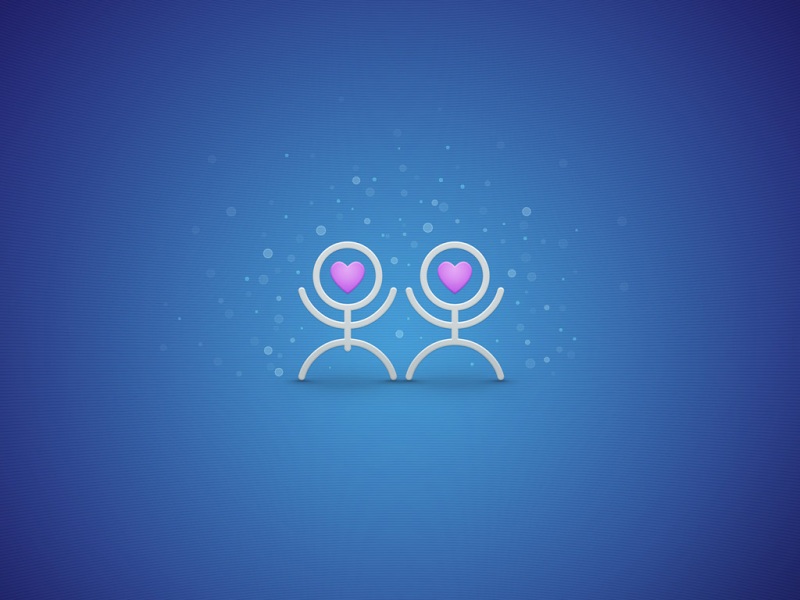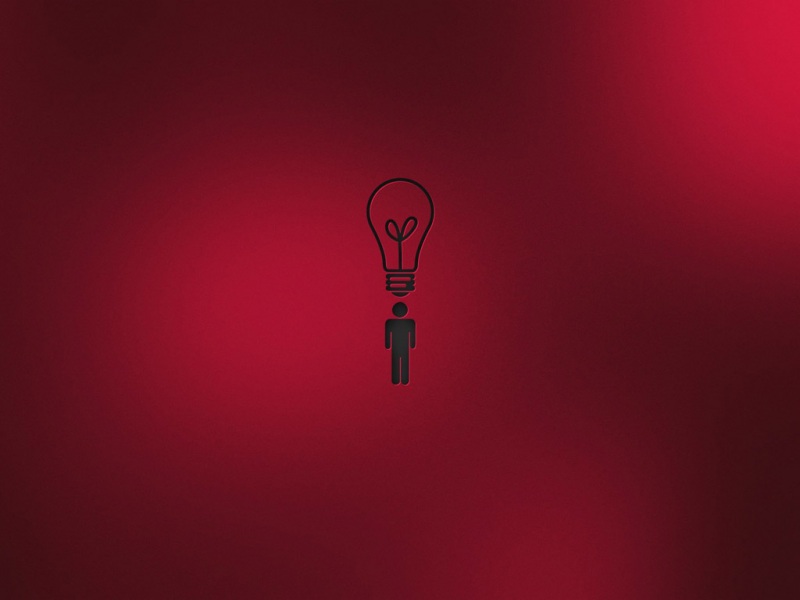很多人都懂一些简单的电脑系统问题的操作方案,但是win10系统安卓模拟器使用的问题思路却鲜为人知,小编前几天就遇到了win10系统安卓模拟器使用的问题,于是才准备整理win10系统安卓模拟器使用的技巧思路,其实只需要按照1、开启 Hyper-V 虚拟化技术(已经开启的无视):选中控制面板->卸载程序->启动或关闭Windows功能->Hyper-V->确定; 2.设置Andorid Studio使其可以使用这些模拟器:打开Android Studio> Run > Edit Configurations > Defaults / Android Application /General 选项卡的 Target Device 节点,勾选 Show chooser dialog 和 Use same device for future launches 。 记得不要忘记点Apply和OK。的步骤即可,大家一起来看看小编整理的win10系统安卓模拟器使用的突破方法:
1、开启 Hyper-V 虚拟化技术(已经开启的无视)
选中控制面板->卸载程序->启动或关闭Windows功能->Hyper-V->确定;
下载完后是一个40M左右的 vs_emulatorsetup.exe 文件,不包含安卓模拟器的镜像文件,安装的时候会默认在线下载API 19(Andorid 4.4)的x86镜像,后续你也可以单独再下载其他的API xx版本,另外说明一下, Visual Studio Emulator for Android是不依赖Visual Studio的,也就是说可以单独安装使用,Android Studio是使用adb作为桥梁来连接 Visual Studio Emulator for Android 。
安装步骤我就不列出来了, 记得安装后重启(它需要把自己加入Hyper-V Administrators的管理员组里面) 。
安装重启后打开 Visual Studio Emulator for Android,如下所示:
如果你启动了模拟器,则会在Hyper-V里面自动创建出对应的x86的Android虚拟机来,笔者的如下:
2.设置Andorid Studio使其可以使用这些模拟器
打开Android Studio> Run > Edit Configurations > Defaults / Android Application /General 选项卡的 Target Device 节点,勾选 Show chooser dialog 和 Use same device for future launches 。 记得不要忘记点Apply和OK。 如下图:
3. 为Android Studio添加启动模拟器的快捷按钮
虽然在Visual Studio Emulator for Android的管理器窗口中可以启动模拟器,但是每次都要到这里面去打开还是比较繁琐的,故而我们为Android Studio添加一个启动Visual Studio Emulator for Android的快捷按钮。
4. 配置External Tools
打开 File > Settings > External Tools > Add :
Name:随便写,方便你认出来就好,笔者的是 VS Emulator (4.4 API 19) 。