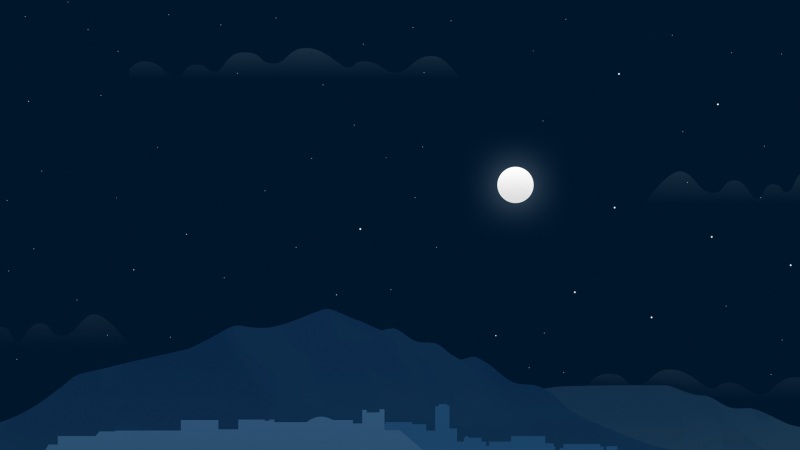![4.25 使用图标集功能标识指定范围的数据 [原创Excel教程]](https://300zi.50zi.cn/uploadfile/img/15/776/71b8233901c4cd7f43cd43b14ae438e2.jpg)
1. 本节课将为您演示条件格式图标集功能的使用。图标集可以算是一种简单的图表形式,您可以使用不同的图标,对不同类型的数据进行区别表示。
2. 选择拥有数据的单元格后,点击条件格式按钮,打开条件格式选项菜单。
3. 您可以为单元格同时添加数据条、色阶和图标集三种条件格式。首先选择数据条选项,显示数据条样式面板。
4. 在弹出的数据条样式面板中,选择黑色的实心填充样式。
5. 点击条件格式按钮,再次打开条件格式选项菜单。
6. 点击列表中的色阶选项,显示色阶样式面板。
7. 在弹出的色阶样式面板中,点击选择一种色阶样式。
8. 点击条件格式按钮,再次打开条件格式选项菜单。
9. 点击列表中的图标集选项,显示图标集样式面板。
10. 在弹出的图标集面板中,选择[方向]系列中的第一组图标集。
11. 在数据单元格中,较大的数据使用绿色的向上箭头,较小的箭头使用向下的红色箭头,其它的数据使用黄色的右向箭头。
12. 点击列表中的图标集选项,显示图标集样式面板。
13. 在弹出的图标集面板中,选择[标记]系列中的第一组图标集。
14. 在数据单元格中,较大的数据使用绿色的对号图标,较小的箭头使用红色的删除图标,其它的数据使用黄色的感叹号图标。
15. 点击列表中的图标集选项,显示图标集样式面板。
16. 在弹出的图标集面板中,选择[其他规则]选项,打开新建格式规则窗口。
17. 点击勾选[仅显示图标]复选框。
18. 然后点击绿色对号图标对应的类型下拉箭头,弹出数字类型列表。
19. 选择列表中的数字选项。
20. 接着在值输入框内,输入60,即当数字大于或等于60时,显示绿色对号图标。
21. 点击黄色感叹号图标对应的类型下拉箭头,弹出数字类型列表。
22. 同样选择列表中的数字选项。
23. 然后在值输入框内,输入数字45,即当数字大于或等于45,并且小于60时,显示黄色感叹号图标。
24. 最后点击确定按钮,完成格式规则的创建,并观察选择区域中的图标集的变化。
25. 数据列中的图标集,使用了新的格式规则。在其它单元格上点击,取消对当前单元格的选择,并结束本节课程。
本文整理自:《Excel 互动教程》,真正的[手把手]教学模式,用最快的速度上手Excel电子表格,苹果商店App Store免费下载:/cn/app/id1090726089,或扫描本页底部的二维码。课程配套素材下载地址:资料下载


![5.15 按照排序图标对目标拓展客户数进行排序 [原创Excel教程]](https://300zi.50zi.cn/uploadfile/img/15/736/54c568e13eb1b36a4c2502a30408fd0b.jpg)

![3.14 将网页的数据导入Excel中 [原创Excel教程]](https://300zi.50zi.cn/uploadfile/img/16/63/927c8fcd6f4cb962a4d7c0c9cdfd8294.jpg)