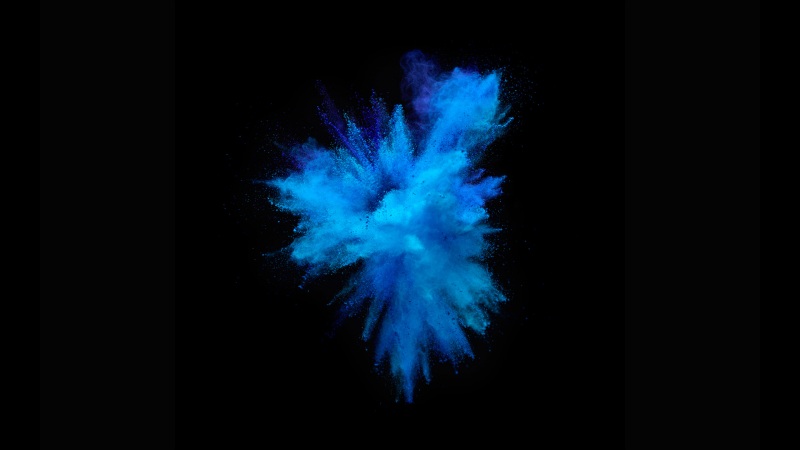有些用户恶意搞破坏疯狂访问网站,有些搜索引擎不顾网站承受能力肆无忌惮的抓取,在 robots 文件中禁止它抓取也无用。面对这种情况,也没有什么好的解决办法,只有把他们的IP屏蔽方能带来安然。
iis 的版本也在不断升级更新中,不同版本的iis屏蔽ip段或仅屏蔽单个ip地址的方法有所不同,所以把 iis7.5(iis7.0)和 iis6.0分开来介绍。
一、 iis7.5(iis7.0)屏蔽ip段(或单个ip)的方法
1、快捷步骤
开始 → 管理工具 → Internet 信息服务(IIS)服务器 → 选择要屏蔽ip的网站 → 双击“IP 地址和域限制” → 添加拒绝条目 → 输入ip地址 → 确定。
二、详细步骤
1、依次选择“开始 → 管理工具 → Internet 信息服务(IIS)服务器”,单击“计算机名称”和“网站名称”前的 +,打开窗口如图1所示:
图1
2、选中要屏蔽ip的网站,双击“IP 地址和域限制”图标,打开窗口如图2所示:
图2
3、单击“添加拒绝条目”,打开窗口如图3所示:
图3
屏蔽单个ip:图3中选中“特定 IP 地址”,输入要屏蔽的ip地址(示例见图3),单击“确定”后,该IP被屏蔽。
屏蔽ip段:选择“IP 地址范围”,输入要屏蔽的ip段和子网掩码,如图4所示:
图4
图4中输入的ip和子网掩码表示要屏蔽 206.21.36.1 - 206.21.36.255 范围内的所有ip。
5、单击“确定”之后,设置生效。
提示:
1、安装 iis 时,勾选了“安全性”下面的“IP 和域限制”,图1中才会显示“IP 地址和域限制”图标。
2、以上操作对 Windows 和 Windows R2 有效。
二、iis6.0屏蔽ip段(或单个ip)的方法(Windows )
1、快捷步骤
开始 → 管理工具 → Internet 信息服务 → 单击“计算机名称和网站名称”前的 + → 右键要屏蔽ip的网站 → 属性 → 目录安全性 → 单击“IP 地址和域名限制”右边的“编辑” → 添加 → 输入ip地址 → 确定。
2、详细步骤
1)依次选择“开始 → 管理工具 → Internet 信息服务”,单击“计算机名称”和“网站名称”前的 +,在要屏蔽ip的网站上单击右键,打开窗口如图5所示:
图5
2)选择“属性”,选择“目录安全性”,打开窗口如图6所示:
图6
3)单击“编辑” → 添加,如图7所示:
图7
屏蔽单个ip:选中“一台计算机”,输入单个ip地址(图7),确定之后这个ip被屏蔽。
屏蔽ip段:选择“一组计算机”,输入ip和子网掩码,如图8所示:
图8
图8中输入的ip和子网掩码表示要屏蔽 206.21.36.1 - 206.21.36.255 的所有ip地址。
5)单击“确定”后,设置生效;如果还想屏蔽其它IP,再次单击“添加”即可。