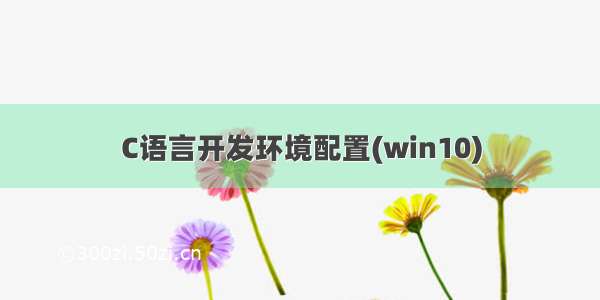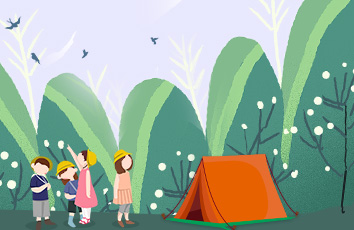说明
VSCode是个编辑器,默认不带编译和调试环境,需要自行安装编译器,调试可以用其插件完成。
编译套件选用的是TDM-GCC,方便易用。(Codeblocks、Dev-Cpp等默认带的都是这款)。安装时会自动添加路径到环境变量PATH。
下载
配置
打开powershell,输入gcc检测gcc是否安装成功;
打开VS Code,点扩展,把需要的插件和主题都安装了;
建好纯英文的工作目录(VS Code对中文支持较差),在VSCode的资源管理器中打开这个目录,按F5,会自动创建.vscode目录下的launch.json文件,编辑并保存:
{
"version": "0.2.0",
"configurations": [{
"name": "C Launch (GDB)", // 配置名称,将会在启动配置的下拉菜单中显示
"type": "cppdbg", // 配置类型,这里只能为cppdbg
"request": "launch", // 请求配置类型,可以为launch(启动)或attach(附加)
"launchOptionType": "Local", // 调试器启动类型,这里只能为Local
"targetArchitecture": "x86", // 生成目标架构,一般为x86或x64,可以为x86, arm, arm64, mips, x64, amd64, x86_64
"program": "${cwd}\\${fileBasenameNoExtension}.exe", // 将要进行调试的程序的路径
"miDebuggerPath": "gdb32.exe", // miDebugger的路径,注意这里要与MinGw的路径对应。64位系统用gdb64.exe
"args": [""], // 程序调试时传递给程序的命令行参数,一般设为空即可
"stopAtEntry": false, // 设为true时程序将暂停在程序入口处,我一般设置为true
"cwd": "${workspaceRoot}", // 调试程序时的工作目录,一般为${workspaceRoot}即代码所在目录
"externalConsole": true, // 调试时是否显示控制台窗口,一般设置为true显示控制台
"preLaunchTask": "gcc" // 调试会话开始前执行的任务,一般为编译程序,c++为g++, c为gcc
}]
}
在.vscode目录下新建tasks.json文件:
{
"version": "0.1.0",
"command": "gcc", // 编译C++用g++,用MinGW和clang的自行修改。
"args": ["${file}", "-o", "${fileBasenameNoExtension}.exe", "-g3", "-Og", "-Wall", "-static-libgcc", "-std=c11", "-fexec-charset=GBK", "-finput-charset=UTF-8"], // 编译命令参数,C++可用-std=c++14
"showOutput": "always",
"problemMatcher": {
"owner": "c",
"fileLocation": ["relative", "${workspaceRoot}"],
"pattern": {
"regexp": "^(.*):(\\d+):(\\d+):\\s+(warning|error):\\s+(.*)$",
"file": 1,
"line": 2,
"column": 3,
"severity": 4,
"message": 5
}
}
}
在.vscode目录下新建settings.json文件:
// 将设置放入此文件中以覆盖默认值和用户设置。
{
"files.defaultLanguage": "c",
"code-runner.runInTerminal": false,
"code-runner.executorMap": {
"c": "cd $dir && gcc $fileName -o $fileNameWithoutExt -Wall -g3 -Og -static-libgcc -std=c11 && $dir$fileNameWithoutExt",
"cpp": "cd $dir && g++ $fileName -o $fileNameWithoutExt -Wall -g3 -Og -static-libgcc -std=c++14 && $dir$fileNameWithoutExt"
}
}
在.vscode目录下新建c_cpp_properties.json文件:
// 目录根据实际修改
{
"configurations": [
{
"name": "Win32",
"includePath": [
"${workspaceRoot}",
"C:/TDM-GCC-32/include",
"C:/TDM-GCC-32/lib/gcc/mingw32/5.1.0/include"
],
"browse": {
"limitSymbolsToIncludedHeaders": true,
"databaseFilename": "",
"path": [
"C:/TDM-GCC-32/include",
"C:/TDM-GCC-32/lib/gcc/mingw32/5.1.0/include"
]
}
}
],
"clang_format": {
"style": "file",
"fallback-style": "LLVM",
"sort-includes": false
}
}
7.在当前目录下新建一个.c文件,在调试面板中测试啦,或直接按F5。
技巧
因为VS需要为每一个文件夹做单独配置,所以建议把.vscode文件夹放到你常用的文件夹的顶层,这样就不用重复配置了。(里面一般有:launch.json,tasks.json,settings.json,c_cpp_properties.json 四个基本的文件用于支持编译输出)
Ctrl + = 或 -(退格键左边)可放大缩小,再把各窗口拉一拉,配合逼格的主题简直完美!
虽然配置了环境变量,仍需要将其中includePath项的路径更改为安装的TDM-GCC的实际路径,这一项是让VSCode识别到C/C++的头文件,不然找不到的时候会报错。
参考文章: