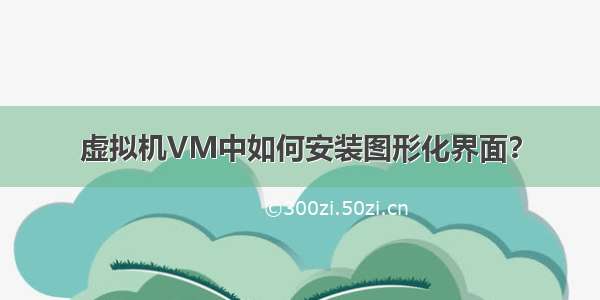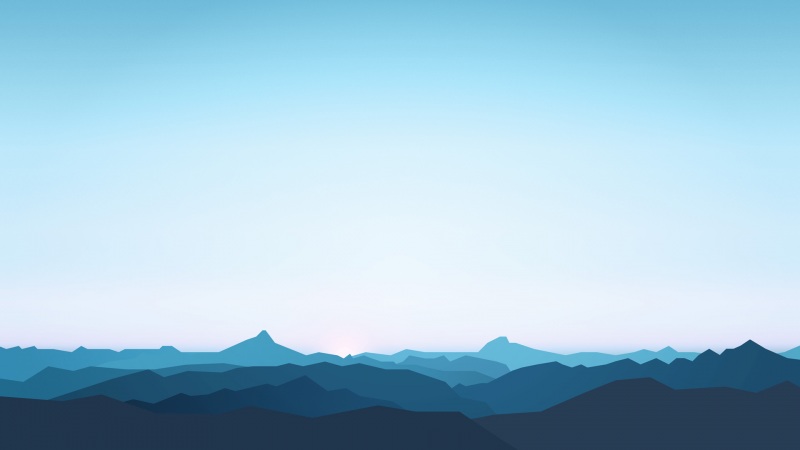目录
1 CentOS7下载与安装1.1 下载1.2 创建新的虚拟机1.3 安装CentOS系统1.4 保存快照2 配置IP地址3 图形化界面设置3.1 设置前确认3.2 设置过程3.3 其他个性化设置3.4 保存快照4 总结5 参考文献1 CentOS7下载与安装
1.1 下载
在Linux官网下载界面,可以看到有CentOS、ubuntu、Kali等多种不同的Linux系统可供下载。
进入CentOS界面,在基础发行版本下,选择CentOS7镜像网站进行下载。
进入后可以看到一些镜像源,选择国内的镜像源点击下载,下图中任意一个都可以。
1.2 创建新的虚拟机
为方便统一管理镜像文件和VM文件,建议将下载的各个系统镜像文件反正ISO文件夹中,将各个系统的虚拟机文件统一放在VM文件夹中。本教程采用的是VM16版本。点击创建新的虚拟机→选择自定义→下一步。兼容性保存默认即可,低版本VM也保存默认即可,下一步。选择稍后安装操作系统→下一步。
版本选择CentOS7 64位,点击下一步。
命名虚拟机,并选择统一管理的VM文件夹来保存该虚拟机,下一步。
设置为虚拟机分配CPU性能,可以在实际使用中再修改。
设置为虚拟机分配内存性能,可以在实际使用中再修改。
设置为虚拟机设置默认网络连接类型,可以在实际使用中再修改,为方便后续连接网络设置界面图形化,此处建议使用桥接网络(后续再改也可以)。
I/O类型保存默认,下一步。
磁盘类型保存默认,下一步。
磁盘选择保存默认,下一步。
默认磁盘大小是20G,有条件可以修改为80G、100G或者根据实际条件和需求设置更多。选择将磁盘存为单个文件,这样方便以后管理。下一步
选择本小节教程第7步的文件夹,方便管理。下一步。
此处可对之前硬件设备和网络连接方式进行修改,也可以在实际使用过程根据需要再修改,点击完成。
至此,完成了创建新的虚拟机的工作,可以看到在VM软件左侧出现刚刚创建的虚拟机。
1.3 安装CentOS系统
按下图点开硬件设置中的光驱设置,将ISO路径选择为最初下载的CentOS文件,同时注意右上角要有√(默认是√上的)。点确定。开启此虚拟机,自动启动光驱进行系统安装。
鼠标点击屏幕中间进入虚拟机中,默认就是选择第一个,按回车安装系统。
系统安装过程中……在左侧选择语言为中文,右侧选择简体,继续。
需要对安装位置进行设置后,才能点开始安装,点击进入安装位置的设置。
选择本地磁盘(这个就是上一步设置的磁盘大小)→完成。
点击开始安装,接着是漫长的等待……
在安装过程中,我们先对root密码进行设置。
此处用于学习实验环境,简单地将密码设置为root,系统嘲笑太短,不必理会,点击两次完成。
点击完成后就回到刚刚的界面,点击完成配置,又是一段时间的等待……
配置完成后,点击重启。
至此,可以使用账号root登录CentOS系统,如果能接受采用命令式来操作电脑,系统到此安装就结束了。
1.4 保存快照
为该系统设置快照,方便以后进行快速还原,按下图顺序点击创建快照,将此版本命名为最初状态,同时写上备注,如完成系统安装的初始状态,root用户密码为root等。
2 配置IP地址
检查CentOS系统的网络连接模式,确保是使用桥接到真实网络的模式。
需要以root身份进行IP地址配置,如采用普通用户身份登录的,需要先使用命令sudo -i切换至root身份。(在完成图形化界面之前,一直都无法黏贴命令,只能手敲,暂时没有找到处理方法)
在命令行界面中输入命令cd /etc/sysconfig/network-scripts/进入network-scripts目录,再输入ls查看network-scripts 目录下有哪些目录,此时我们会看到一个文件名为 ifcfg-ens33 的文件,如下图:
接下来是对该文件进行编辑,如果是第一次使用vim工具编辑文件,建议参考《Linux系统中VIM编辑器的简单使用》了解VIM编辑器的三种模式。
输入命令vi ifcfg-ens33打开网络配置文件,按ins键进入输入模式,将最后一行的no改为yes,并且新增两个DNS地址,第一个DNS地址也可以参考真实机的DNS地址,第二个DNS地址可不写。
之后按ESC键退出编辑模式,然后输入命令:wq保存并退出该网络配置文件,然后一定要重新加载一下网络配置文件,因为只有重新加载之后我们刚刚所做的配置才会生效,输入的重新加载网络配置文件的命令为service network restart,如下图:
此时配置完毕,检验一下是否可以上外网,输入命令ping,Linux的ping命令不同于Windows默认发4次包,Linux的ping命令会一直发,我们可以按Ctrl+C中止命令,如下图:
到此,网卡的IP地址配置完毕。如果未能成功ping通,可输入命令ip addr查看网卡具体配置信息,可以看到本系统网卡已成功设置。
3 图形化界面设置
3.1 设置前确认
本教程需要联网下载安装包,所以需要保证电脑能够上网,ping一下,看一下结果。本教程使用yum命令进行安装,先输入yum检查yum是否可正常使用,如下图能正常弹出命令选项就表示该命令可以正常使用的:3.2 设置过程
接着输入命令yum grouplist列出本系统支持的图形化界面有哪些,支持很多种图形化界面,我们选择默认的图形化界面(GNOME Desktop),如下图:输入命令yum groupinstall "GNOME Desktop" "Graphical Administration Tools"获取并安装CentOS默认的图形界面GNOME程序包,命令中大小写不能改,同时注意中间两个双引号之间有空格。然后就是漫长的等待……安装过程中,会有提示类似"… is ok?(y/b/n)",直接选择y,回车。
经过多次输入y后,终于看到了complete!代表安装成功。
修改CentOS7默认启动模式为图形化模式:输入命令systemctl get-default可查看到当前默认的启动模式为 multi-user.target,即命令行模式。我们要将它修改为图形界面模式,输入命令systemctl set-default graphical-target。修改后再次输入命令systemctl get-default进行验证。
确认默认启动模式已经修改后,输入命令reboot重启计算机,可以看到登录界面已经发生变化。再次进行语言设置、时区等操作。
创建普通用户,此处随自己喜欢设置账号及密码。
完成设置,开始使用。
3.3 其他个性化设置
本处内容根据个人特点设置。设置系统可以关闭屏幕但不锁屏,避免实验过程中由于看教程、记笔记等花费较多时间,导致系统频频锁屏,每次都要输入密码也是挺麻烦的。可以在设置→隐私中,将锁屏功能改为关闭。设置过程如下:将终端编辑器的背景颜色改为黑色。设置过程如下:
3.4 保存快照
与完成系统安装同理,此处也设置快照。