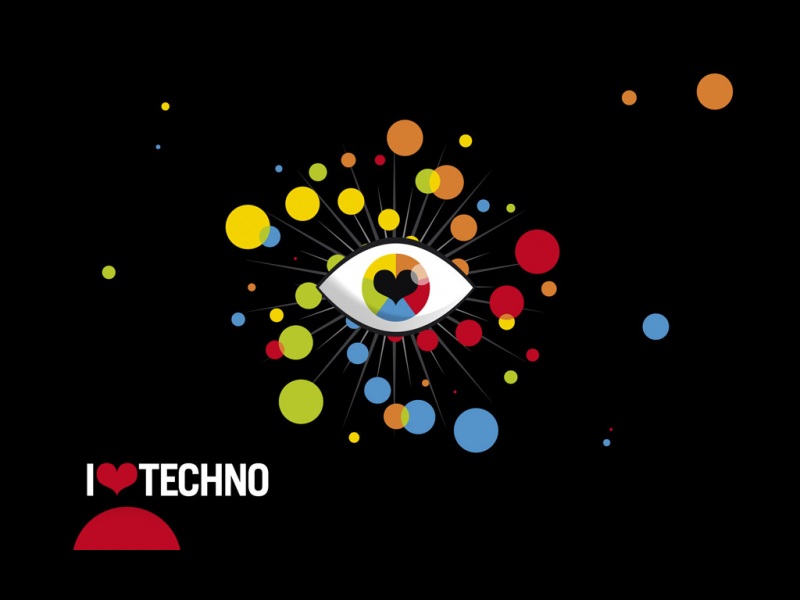**
VMware虚拟机与主机之间建立共享文件夹
文章目录
VMware虚拟机与主机之间建立共享文件夹实验目的及其实验环境一、新建虚拟机1.虚拟机的建立2.打开虚拟机设置界面,选择Linux.iso镜像文件,镜像文件的位置在VMware的安装目录下;二、共享文件夹1.进入终端,通过命令安装VMware Tools2.安装完成后,关闭Cluster-06。然后再打开虚拟机的设置,按照下图设置共享文件,把主机硬盘上需要共享的文件添加进去即可;3.在主机相应磁盘找到共享文件,按照下图设置进行与虚拟机之间的共享;4.接步骤3确定之后,选择要与其共享的用户;按照下图进行设置;5.打开主机上的我的电脑后,鼠标右击此电脑,选择映射网络驱动器;点击浏览,找到需要共享的文件夹;按照下图进行设置;6.添加成功,在主机上显示虚拟机磁盘;7.启动cluster-06,打开主文件夹,按照如下图步骤找到共享文件夹;8.在建立共享文件夹新建txt文件进行验证,如下图所示;总结在虚拟机与主机使用网络传输共享文件方便查阅;本文详细介绍了从新建虚拟机到共享文件夹的具体操作步骤。
实验目的及其实验环境
安装和使用VMware提供的工具VMwareTools,完成虚拟机与主机的文件共享;
软件:VMware Workstation 16Pro;
系统:Linux 7;
一、新建虚拟机
1.虚拟机的建立
2.打开虚拟机设置界面,选择Linux.iso镜像文件,镜像文件的位置在VMware的安装目录下;
二、共享文件夹
1.进入终端,通过命令安装VMware Tools
在终端命令行模式下输入代码,代码如下(示例):
$ su root$ cd /home/cluster-06/桌面 //“/home/cluster-06/”是当前用户cluster-06的用户目录$ tar -xvf VMwareTools-10.3.23.17030940.tar.gz //解压压缩包$ cd vmware-tools-distrib/ //建立“vmware-tools-distrib”文件夹$ sudo ./vmware-install.pl//所有命令输入完毕后按回车键执行程序,会有一系列提问出现,一直按回车键即可$ reboot//重启系统
## 执行过程如图所示
2.安装完成后,关闭Cluster-06。然后再打开虚拟机的设置,按照下图设置共享文件,把主机硬盘上需要共享的文件添加进去即可;
3.在主机相应磁盘找到共享文件,按照下图设置进行与虚拟机之间的共享;
4.接步骤3确定之后,选择要与其共享的用户;按照下图进行设置;
5.打开主机上的我的电脑后,鼠标右击此电脑,选择映射网络驱动器;点击浏览,找到需要共享的文件夹;按照下图进行设置;
接下图
6.添加成功,在主机上显示虚拟机磁盘;
7.启动cluster-06,打开主文件夹,按照如下图步骤找到共享文件夹;
8.在建立共享文件夹新建txt文件进行验证,如下图所示;
总结
以上就是今天要讲的内容,本文仅仅简单介绍了VMware虚拟机与主机之间建立共享文件夹的具体步骤,对于新建虚拟机的步骤讲解不太详细,因为重点讲解的是共享文件夹的建立。