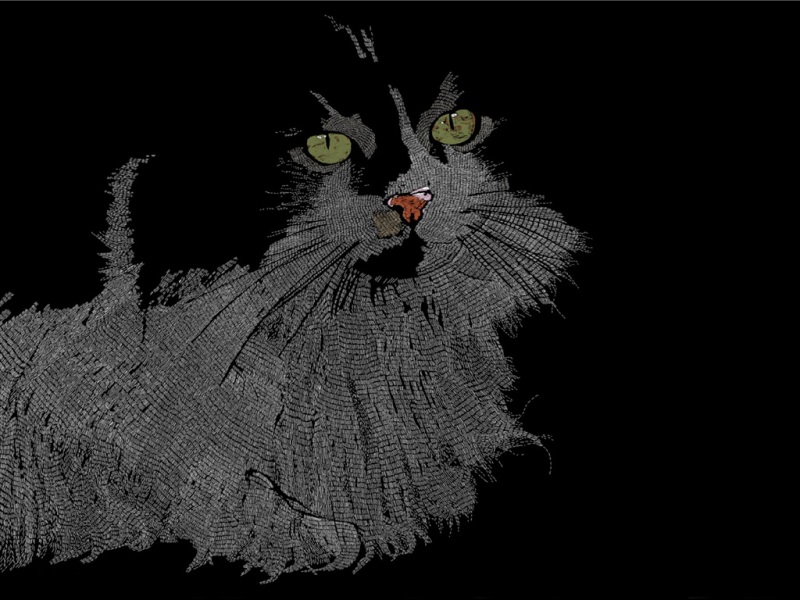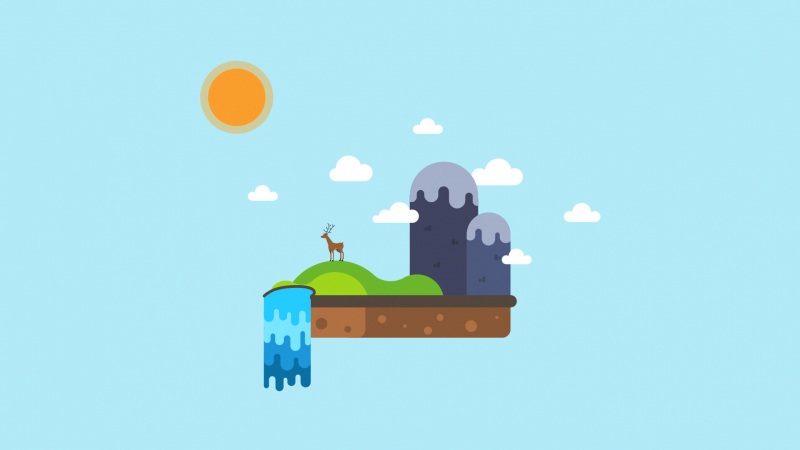为了方便以后学习回顾,开始自己的电子笔记之旅!第一次写博客还有点小激动,嘿嘿!直接切入主题:如何利用UItraISO软碟通制作U盘启动盘安装Ubuntu16.04系统?(本博客是在Windows10下安装Ubuntu16.04系统,若参考本博客遇见问题,欢迎私聊交流)
1.准备工作:
1.1下载Ubuntu16.04系统:/16.04/ubuntu-16.04.6-desktop-amd64.iso
1.2下载UltraISO软碟通官方中文版并安装:/xiazai.html
具体安装步骤如下:
1.2.1双击下载后的软件,勾选接受协议,点下一步弹出如下:
第2,3可以不勾选:第2选项是默认.ISO文件都用软碟通打开,不经常使用软碟通没必要关联;第3选项会生产一个驱动器(空盘),类似于百度云盘的,不经常使用软碟通不建议勾选。
1.2.2下一步安装即可,大概10-15s完成安装,仅试用就好!
1.3U盘一个·(需格式化)(至少4G)
2.制作启动盘:
2.1打开UItraISO,点击文件-打开,选择我们需要的ubuntu-16.04.6-desktop-amd64.iso镜像文件;
2.2选择U盘;
2.3选择写入格式,一般默认的就好:USB-HDD+,并检查所选择的U盘是不是目标硬盘(比如一旦开始写入,会格式化里面的所有数据!!!),也可以勾选“刻录校验";
2.4点击写入,等待几分钟即可,最终生成的启动盘如图:Ubuntu16.0(H)
3.从U盘启动盘安装Ubuntu16.04系统:
3.1首先确定电脑那个硬盘空间供给Ubuntu系统,不建议进行硬盘分区提供硬盘空间,对电脑有损害。可留出一个空盘,比如E盘等,并记住它的大小,如图大概331G:
3.2电脑关机,再开机。按电源键时,立马迅速连续按ESC键(有些电脑可能是f10等,注意不是长按不放,是连续按)进入U盘启动项,选择UEFI选项
3.3接着第一项Try Ubuntu without installing, enter键:
3.4进入以下界面,此时系统并未安装,只是显示安装好的大概界面样子,其中桌面上有个安装文件(红框),双击(注意断网,断网,断网!!!):
3.5进入下面,两个框都可不勾选,continue:
3.6进入下面,勾选something else,continue:
3.7进入下面,选择sda6(其大小跟预留的E盘大小一致,注意一定不要选错盘,不然盘里的文件都会格式化!!),双击,出现edit partition,use as选择ext4 journaling file system,mount point选择/,即根目录的意思,最后install now
3.8安装等待中:
安装成功,重启电脑即可进入系统。第二次进入时会有选项:第一个Ubuntu即安装的,第三个是原有的Windows系统,选择性进入即可。
选择第一项进入Ubuntu系统,如示安装成功。