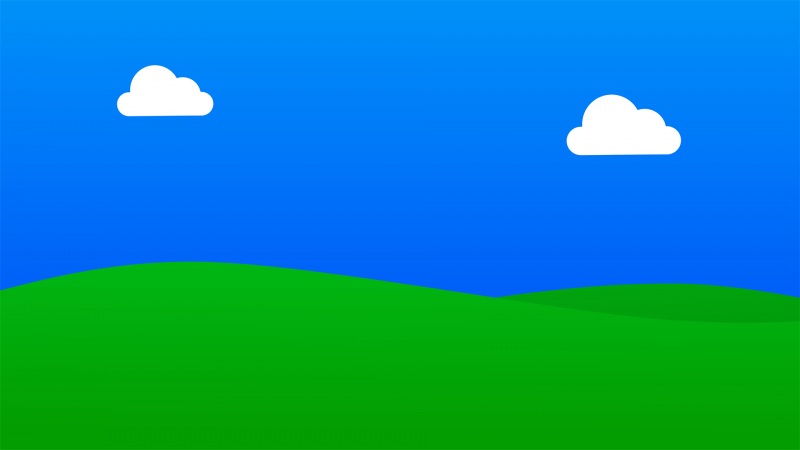动态双层饼图的制作原理和动态柱形图一样,利用窗体控件和函数实现数据的变化,从而使得图表动态显示。原始数据和效果图如下:
Excel版本为,使用工具:组合框窗体控件、SUMIF函数、IF函数、CHOOSE函数和VLOOKUP函数。
制作步骤如下:
第一步:数据处理:将原始数据分成两个数据系列,即各基地生产量和相应基地的生产线产量。
首先,对每个基地的产量进行汇总:在A14-16单元格分别输入各基地名称,在B14单元格输入函数“=SUMIF($A$2:$A$11,A14,$C$2:$C$11)”,然后下拉至A16,得到各基地产量汇总情况。
然后,插入组合框窗体控件,制作基地名称查询的下拉列表:在“开发工具”菜单中,“插入”“组合框窗体控件”—>选中该控件,点击鼠标右键,选择“设置控件格式”,在“数据源区域”输入“$A$14:$A$16”,“单元格链接”输入“$E$2”—>点击“确定”,得到基地名称查询的下拉列表。
最后,设置制作图表所需的两个数据系列.
生产基地产量:在E3单元格输入”=IF(E2+1>3,1,E2+1)“,下拉至E4—>在F2单元格输入”=CHOOSE(E2,$A$14,$A$15,$A$16)“,下拉至F4—>在G2单元格输入”=VLOOKUP(F2,$A$14:$B$16,2,)“,下拉至G4.
各基地相应生产线产量:同时选中F4至F10单元格(因为生产线数量最多为4条),在编辑框输入”=CHOOSE(E2,$B$2:$B$4,$B$5:$B$7,$B$8:$B$11)“,同时按下”Ctrl+Shift+Enter“键—>G7单元格输入”=VLOOKUP(F7,$B$2:$C$11,2,)“,下拉至G10—>在F11单元格输入”其他“,G11单元格输入”=SUM(G3:G4)“。
此时,选择下拉列表中的不同选项,可以看到E2:G4和F7:G11区域的数据发生相应的变化。
第二步,制作并美化图表。制作方法与静态双层饼图类似,以F2:G4和F7:G11两个区域的数据制作图表,然后把生产线产量中的”其他“数据点隐藏即可。
原创教程:饼图之复合饼图与双层饼图(1)
原创教程:用Excel做饼图之复合饼图与双层饼图(2)
原创教程:如何用Excel制作简易动态对比图
教程帖:数学之美——手把手教你用Excel画心(动态图)