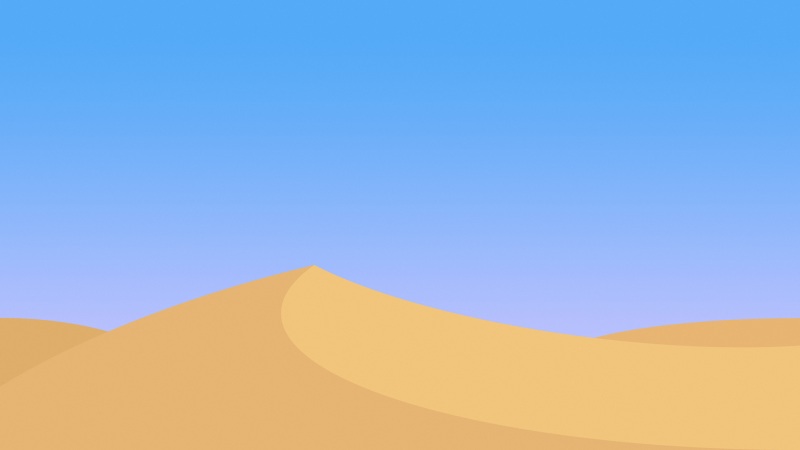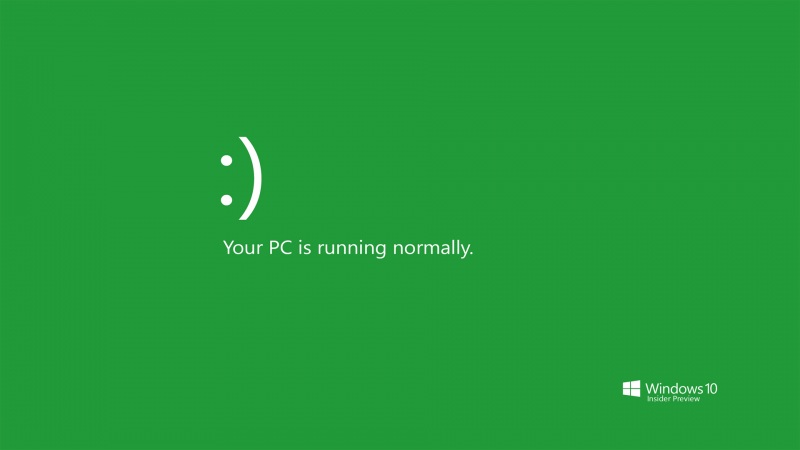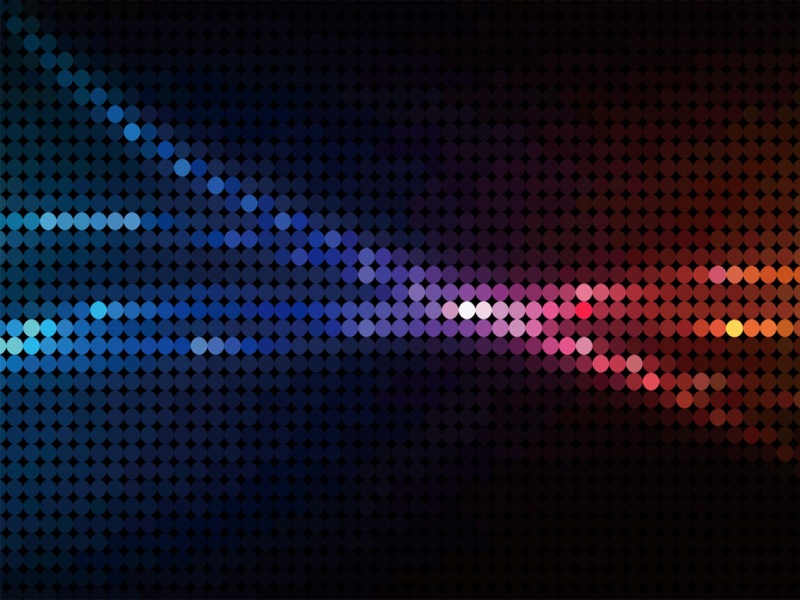终究还是不能逃脱给别人重装系统。
在网上查了许久,都是给的全家桶服务(理解),但是带了好多不想要的软件(比如2345浏览器。。。。,也可以理解),但是最重要的是我制作 U盘时,很好的网下载不了系统就放弃了。
此外好多一键装机软件没更新了(如微PE)
最终在知乎找到 MSDN 自带的制作 U盘当启动盘
转载来源:/p/78326370
一、工具准备
1、U盘:>8G(空的,会被覆盖)
2、电脑:有网就行(网好点的,系统大小有3G以上,慢了估计要很久)
如果重装电脑是激活的,重装后还是激活的。(应该吧,只拿了一台电脑做实验,专业版的)
二、开始制作
1、下载官方媒体工具
打开网址:/zh-cn/software-download/windows10
2、运行工具
下载很快,下载好了,双击点开就可以使用制作启动盘了。
(1)首先会提示正在进行准备工作(1分钟左右)
(2)之后会弹出如图所示的窗口,选择“接受”
(3)、再次进行准备工作(1分钟左右)
(4)、这里选择“为另一台电脑创建安装介质”,点击“下一步”
(5)、选择想要制作的系统,点击下一步(一般默认即可)
语言:中文(简体);不会有人不是吧版本:只有 Windows10 和 Windows10家庭版;影响不大反正都是没激活的,激活码可以改变版本体系:64位、32位;这个可能需要选择
想选择就取消推荐勾选就可以了。
(6)之后选择U盘介质,下一步
(7)选择 U盘
(8)等待下载系统镜像完成(所需时间取决于网络连接速度)
(9)在系统镜像下载完成后,首先会校验文件,校验无异常就会开始将系统镜像写入到U盘(此步骤所用时间取决于U盘读写速度)
但是好像没看到校验直接就开始创建了(还是太快,没看到,边做边写的)
(10)出现以下界面即代表U盘启动盘制作成功,至此重装系统所必备的U盘启动盘就制作完成了
制作好的 U盘
三、重装系统
这个就没图了,重装时忘了手机拍照了
1、进入电脑BIOS中设置U盘启动(电脑数据丢失蓝屏可能不需要)
如果电脑还是好的,需要设置U盘启动(网上有,不同电脑可能不一样)
2、然后就进入系统安装流程
刚买新电脑(或者使用Windows自带重置电脑),安装流程就是那样的,就是设置一些密码,使用方式。