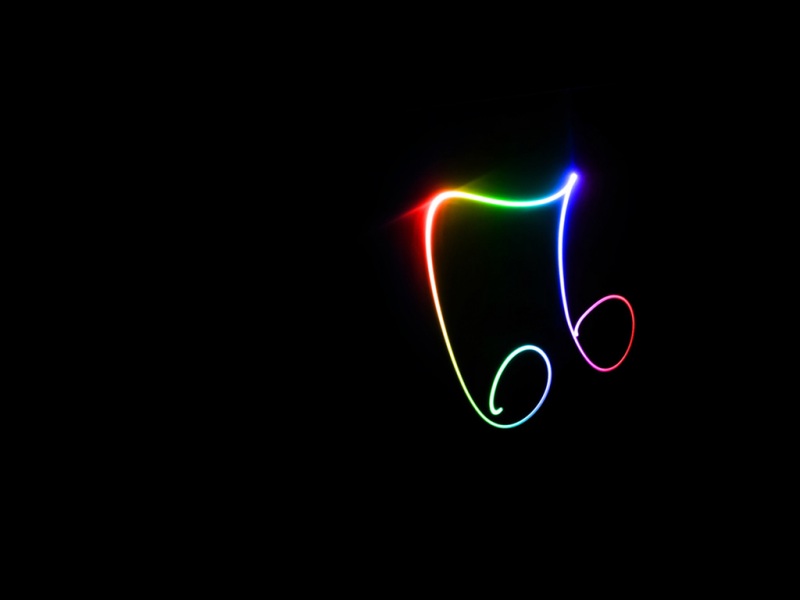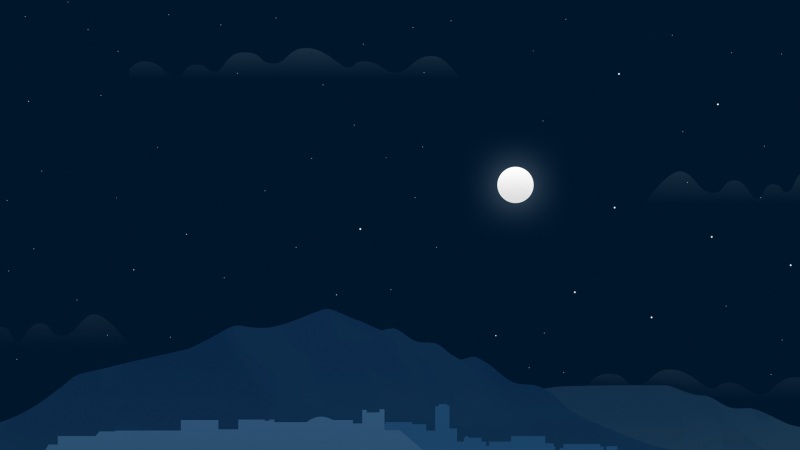文章目录
一、前言二、Oracle VM VirtualBox下载安装三、XP系统镜像下载四、创建XP虚拟机五、启动虚拟机,安装系统六、主机与虚拟机双向互传文件一、前言
我写了一篇关于VMware虚拟机安装Windows XP系统的文章:https://linxinfa./article/details/112768896
不过正版VMware是收费的,所以我决定写一篇关于VirtualBox虚拟机的教程,因为VirtualBox是开源免费的,轻量,用起来也很不错,推荐大家使用。
二、Oracle VM VirtualBox下载安装
VirtualBox官网:/
选择windows版本,点击下载。
下载完毕。
运行安装,过程没有什么特别的,这里不赘述。
安装成功后打开VirtualBox。
三、XP系统镜像下载
进入这个地址:/
展开操作系统分页,点击Windows XP,选择要安装的版本,点击详细信息,可以看到一个ed2k的链接,将其复制到迅雷中即可开始下载。
耐心等待下载完成
下载完毕
四、创建XP虚拟机
打开VirtualBox,点击菜单控制 -> 新建。
填写虚拟机名称,选择虚拟机保存的文件夹,选择系统版本,点击下一步。
配置内存大小。
创建虚拟硬盘。
选择VDI类型。
选择动态分配。
分配磁盘空间大小。
创建完成。
五、启动虚拟机,安装系统
选中虚拟机,点击启动。
此时会提示没有盘片,点击取消。
然后点击菜单设备 -> 分配光驱 -> 选择虚拟盘。
选择我们刚刚下载的iso系统镜像。
重启虚拟机,即可进入XP系统安装程序。根据底部的提示操作。
耐心等待。
继续耐心等待。
点击下一步。
输入姓名、单位,点击下一步。
产品密钥先不填,点击下一步。
点击否。
填写计算机名称。
设置时间,点击下一步。
设置网络。
继续耐心等待。
后面的步骤根据提示,默认选是,一路点下一步。
最后安装完成。
六、主机与虚拟机双向互传文件
在虚拟机中,点击菜单设备 -> 拖放 -> 双向,然后重启虚拟机即可。
直接拖放文件即可实现主机与虚拟机之间的文件传输。