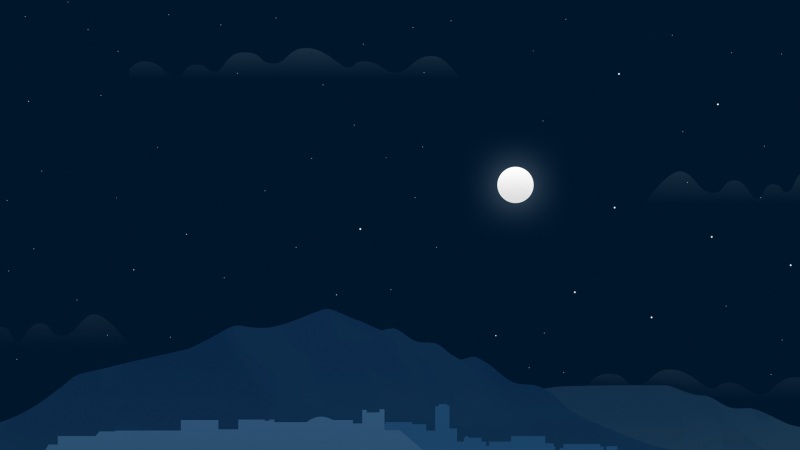在绘图时,我们经常会在一定区域内填充某些图案,也就是“图案填充”,以起到区分一个区域的各组成部分及其构成材料的作用,比如我们在绘制混泥土墙面时,就需要用到图案填充。在CAD系统中图案填充的功能是通过执行HATCH(填充)或者BHATCH(边界填充)命令来实现的。CAD提供的一些形式的图案都位于Suport文件夹下的acad.pat文件中,可以用任何文本编辑器打开它。
图案是由一种或多种图案直线组成的。CAD对直线的数量没有限制。每一种图案的各条线相互平等且线型相同。因此,只要确定了该图案线中的一条基准图案线的方位、线型及其相邻平行线与该基准线的相对位置,则这种图案线就唯一确定了。在CAD中,基准图案线的方位由三个参数决定,即基准线的起点( dx,dy)和基准线与X轴的夹角A(逆时针为正)。基准图案线的定义与一般线型的定义完全相同,所以当线型为实线时可以不作定义。
在基准图案线确定以后,相邻平行线与基准图案线的相对位置由两个参数决定,即相邻平行线。起点与基准图案线起点,在线长度方向的距离(dl)和平行线之间的距离(ds)。
我们仍然以CAD自带的ACADISO.PAT文件ANSI31为例,从中取出ANSI31图案文件
第一行是星号加图案名和图案的描述信息,接下来的两行就是图案的具体内容,可以有一行或几行,格式为A,dx,dy,dl,ds[ 定义线型的一组参数],实例与格式对照,您可以很容易地看出图案中两条线的绘制方式。
如果您觉得acadiso.pat文件提供的图案不够丰富和理想,也可以自己定制图案或者直接修改原图案。为CAD开发填充图案的过程比较接近与复合线型的定义,但要稍微复杂一些,不过,有了前面的基础,相信您也不难掌握其实质。可将新定义的图案加入库文件acad.pat中或将它单独保存在一个文件中。将图案单独保存时,文件名必须与图案名相同。在搞清楚图案文件的各项参数之后,我们就可以自出新裁定义一些新的图案了。下面我们就定义一个三角形的图案,命名为TRIANGLE,并保存到TRIANGLE.PAT文件中。打开记事本,新建一个文件,输入如下代码(代码最后一行加入一个换行):
*TRIANGLE,triangle pattern
0,0,0,1,1.732,1,-1
60,0,0,1,1.732,1,-1
120,1,0,1,1.732,1,-1
将文件保存为TRIANGLE.PAT,并放在Support文件夹下。
接下来,我们用TRIANGLE图案来填充一个圆形进行验证。首先启动CAD,绘制一个圆形,然后执行“绘图”菜单中的“图案填充”命令,打开“边界图案填充”对话框。在“类型”列表中选择“自定义”选项,从中选择TRIANGLE.PAT文件(如下图所示),单击“确定”按钮关闭对话框
在“填充”对话框中选择合适的“比例”,单击“拾取点”按钮或者“选择对象”按钮。在绘图区中选中圆形,按回车键返回“边界图案填充”对话框,单击“确定”按钮,完成图案的填充,填充后的效果如图所示。